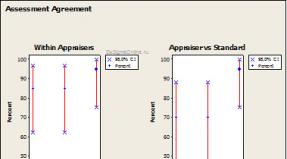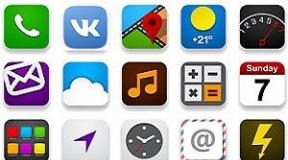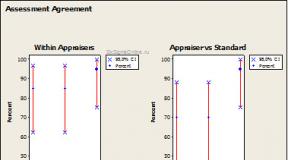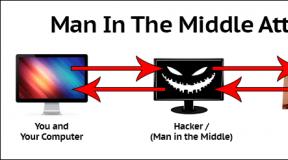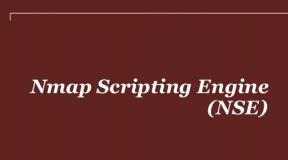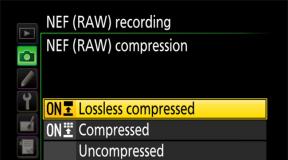Система windows 8 не загружается. Компьютерная помощь
Итак, компьютер или ноутбук с установленной операционной системой Windows 8 не загружается. Причины могут быть различные. Давайте будем разбираться, какими способами можно вернуть рабочее состояние компьютера.
Для выполнения всех последующих действий, Вам понадобится загрузочная флешка или диск , с которых Вы устанавливали систему, или же диск восстановления системы .
Если ни того, ни другого нет, то ищем рабочий компьютер друга и создаем на нем загрузочную флешку с Windows 8 , или Вам потребуется компьютер с установленной рабочей ОС Windows 8, чтобы создать диск восстановления системы .
Вставляем флешку в компьютер и при запуске системы заходим в Bios, нажимайте F2 или Del . Теперь нам нужно изменить приоритетность загрузки устройств, чтобы компьютер загрузился с флешки. Как это сделать, прочтите в статье установка Windows 8 с флешки .
Затем появится надпись «Press any key to boot from USB…» , нажмите любую кнопку на клавиатуре, чтобы запуститься с флешки. Теперь должно появиться окошко выбора языка.

В окне «Выбор действия» перейдите в раздел «Диагностика» .

Здесь можно выбрать пункт «Восстановить» , при этом все Ваши личные файлы: фото, музыка, видео и приложения из Магазина Windows, затронуты не будут. Настройки компьютера сбросятся по умолчанию, и удаляться установленные программы из папки Program Files.
Если выберите пункт «Вернуть в исходное состояние» , то можно выбрать, или удалить файлы только с системного диска, или со всех дисков. Во втором случае – это будет равносильно переустановке операционной системы. Дальше нужно будет выбрать, или просто удалить файлы, или полностью очистить диск. Если выбрать второй вариант, то данные на жестком диске будет практически невозможно восстановить.

Теперь переходим в раздел «Дополнительные параметры» . Здесь можно сделать следующее:
«Автоматическое восстановление системы» – система сама попробует решить проблему, которая мешает нормальной загрузке Windows;
«Восстановление системы» – это восстановление с контрольной точки. Во втором случае появится окно, где нужно будет выбрать точку восстановления для системы. Таким образом, Вы вернете ее к той дате, когда система работала стабильно. О том, что такое точка восстановления , и как откатить систему в рабочее состояние, можно прочесть, перейдя по ссылке.

Идем дальше. Переходим в раздел «Параметры загрузки» . Появится список того, что мы сможем сделать. Здесь нас будет интересовать пункт «Включить безопасный режим» , нажмите «Перезагрузить» . О том, как зайти в безопасный режим в Windows 8 , я уже писала.

Теперь с помощью клавиш F4 , F5 и F6 выбираем, какой именно безопасный режим будем включать: обычный, с загрузкой сетевых драйверов (будет выход в Интернет) или с поддержкой командной строки.

В безопасном режиме можно с помощью точки восстановления вернуть систему в рабочее состояние, можно проверить компьютер на наличие вирусов с помощью утилиты Dr.Web CureIt , которая поможет найти их и удалить. Если проблемы с компьютером начались после установки программы, через «Программы и компоненты» удалите ее с компьютера. Также Вы сможете откатить в предыдущее состояние установленные драйвера, из-за которых начались проблемы, или вообще удалить их с компьютера.
Надеюсь, проблема: не запускается компьютер или ноутбук с установленной Windows 8, после этого будет решена, и дальше Вы сможете пользоваться компьютером с рабочей операционной системой.
Оценить статью:Большая часть возможностей, которые использует среднестатистический владелец настольных компьютеров и ноутбуков, доступны человеку благодаря использованию на технике специальных операционных систем. Самой популярной ОС является продукт от компании Microsoft. Поэтому, если не загружается Windows 7 или один из других вариантов OS, у пользователя возникают серьезные проблемы.
Причин, почему не загружается Windows 10 (7, 8, XP) – очень много. Часто в этом случае неприятную ситуацию сопровождает сообщение об определенной ошибке. Но что делать, если не загружается Windows 10 (7, 8, XP) на ноутбуке или обычном ПК без подобных сообщений? Существует несколько универсальных способов лечения, которые могут привести к выходу из сложившегося положения.
Выбор типа загрузки
Это самый простой метод исправления в том случае, если не грузится Виндовс 7 или другой тип операционной системы от Microsoft. Что потребуется сделать:
- Начать перезагрузку компа.
- Нажать на кнопку «F8».
- В предложенном списке выбрать пункт запуска с наиболее удачной конфигурацией.
В некоторых случаях этого действия вполне достаточно, когда не загружается Виндовс 7 (8, 10, XP).
Восстановление Виндовс
Итак, Windows не загружается. Windows можно попробовать вернуть к полноценному функционированию с помощью меню восстановления. Для этого, естественно, потребуется иметь под рукой загрузочный диск с нужным вариантом OS. Какие действия должен выполнить в этом случае пользователь, если Виндовс 7, 8, 10 и XP не загружается:
- Вставить источник в накопитель.
- В БИОСе поменять приоритет. То есть, операционка должна запускаться не с жесткого диска, а именно из DVD-ROMа.
- После запуска процесса потребуется нажать кнопку «R».
- Выбрать вариант, которую следует восстановить.
- Подождать результатов. Перезапустить технику еще один раз.
Все рано не загружается Windows XP (7, 8, 10)? Следующий вариант.
Восстановление в самой ОС
Если предыдущие операции были проведены, а Windows 7 не загружается все равно, можно попробовать ее восстановить непосредственно с помощью инструментов самой операционки. Все достаточно просто:
Естественно, что в конце потребуется перезапуск компьютера, чтобы проверить – Windows 10 (7,8, XP) не загружается или проблема решена с положительным итогом?
Лечение загрузочного файла
Если после обновления Windows 7 не загружается, то возможная причина неприятности кроется в поврежденном загрузочном файле Boot.ini. Для исправления проблемы потребуется выполнить следующие шаги:
- Совершить запуск PC с помощью того же внешнего источника.
- В меню восстановления перейти в командную строку.
- Вбить фразу «Bootcfg/add».
Подождать завершения процесса и инициировать очередную перезагрузку, чтобы проверить – не загружается Windows 8 или ее аналог другой версии, или лечение помогло в этом затруднительном положении?
Дефект загрузочной записи
Еще один вариант неприятности с Виндовс. Не загружается Виндовс? Возможно, повредилась загрузочная запись. В данной ситуации потребуется повторить практически полностью процедуру, описанную в предыдущем пункте, но в командную строку вбить совершенно другую фразу. А именно: «Fixmbr \Device\HardDisk0».
Возможно, этого действия будет вполне достаточно, когда не загружается Windows 7, зависает на логотипе.
Повреждение загрузочного сектора на винчестере
Это неприятность может привести к ситуации, когда, например, Windows 7 не загружается дальше «Добро пожаловать». Здесь лечение также довольно простое – повторяются действия с запуском строки для команд от пользователя компьютера, в которую следует вбить «Fixboot» и дальше букву, которая отвечает за раздел жесткого диска, где расположена установленный вариант OS.
Быстрый переинсталл
Иногда, если компьютер не загружается дальше заставки Wndows 7, может помочь только переустановка. Но совсем не обязательно запускать полноценную процедуру, которая длится достаточно долго. Можно ускорить этот процесс. Это очень мощный инструмент лечения, так как он способен справиться с большей частью возникших неприятностей.
Что потребуется от человека:
- Запуститься в очередной раз с загрузочного диска.
- Нажать кнопку «R», затем клавишу «Esc».
- Выбрать быструю переустановку операционки.
Важно понимать, что данная процедура может сработать только в том случае, если на диске и на винчестеры расположены идентичные версии ОС. То есть, если, например, Windows 10 не загружается после обновления, но не стоит пытаться быстро переустановиться, используя для этой цели загрузочный диск с Виндовс 7 или 8.
Заключение
Частным случаем подобной ситуации может стать постоянная автоматическая перезагрузка ОС. Естественно, что этот вариант исключает возможность каких-либо лечебных процессов. Чтобы разорвать эту последовательность, потребуется при очередном запуске системы нажать кнопку «F8» и перейти в меню «Дополнительные параметры». После этого, отключить процедуру перезагрузки ОС и при обнаружении сбоев. Ну а дальше, можно использовать один из вариантов лечения, описанных выше.
Все описанные методы являются универсальными. То есть, их рекомендуется использовать только тогда, когда нет возможности точно определить первопричину неисправности. Чаще всего пользователь может увидеть на экране монитора какое-либо сообщение, где указан определенный код ошибки. А для каждого из них есть собственная методика исправления неприятной ситуации. С большей частью из них легко можно ознакомиться на этом интернет-ресурсе, посвященном ответам на вопросы, связанные с повреждениями ОС от компании Microsoft.
Что предпринять, если не запускается Windows 8, которая обрела репутацию довольно надежной операционной системы?
Сколь бы качественным ни был продукт, от разного рода проблем ничто не застраховано. Случаются проблемы и при запуске этой версии Windows. Что делать, если ОС вдруг перестала запускаться?
Можно ли решить проблему самостоятельно, или необходимо вмешательство специалиста? Это зависит от того, что стало причиной такого поведения операционки. Это могут быть сбои, вызванные неправильным выходом из системы, или что-нибудь другое.

В любом случае если Виндовс не запускается, можно попытаться оказать компьютеру первую помощь. В этой статье мы поговорим о некоторых действиях, которые точно не навредят, но помочь могут.
Что можно делать в таком случае?
Есть три действия, которые можно последовательно предпринять для урегулирования проблемы:
- Попытаться восстановить в безопасном режиме.
- Воспользоваться интегрированными средствами для восстановления Windows.
- Восстановить систему с помощью загрузочного носителя (флешки, диска).
Безопасным называется режим работы ОС, в котором можно предпринять некоторые меры по восстановлению нормального функционирования Windows.
Почти ни одна программа не доступна в безопасном режиме, работают только те компоненты, которые являются самыми необходимыми. В безопасном режиме можно активировать только системные файлы и драйверы, без которых ОС не работает вообще.
Специальные надписи в углах экрана оповестят вас, если компьютер будет переведен в безопасный режим.
В безопасном режиме проще произвести проверку на вирусы. Также в таком состоянии можно восстановить службы загрузки Windows.
Как бы то ни было, нужно понимать, что в безопасном режиме никакие системные файлы не защищены от удаления. Здесь нет прав администратора, и по неопытности можно нанести вред ОС, если удалить что-нибудь нужное для ее нормального функционирования.
Как перевести компьютер в безопасный режим
Если Windows перестала запускаться, можно включить безопасный режим и попробовать восстановить работоспособность операционки. Делать это нужно так.
При включении часто нажимайте кнопку F8 на своем ноутбуке. До того как система начнет загружаться автоматически, откроется список возможных режимов запуска.
В этом списке, кроме трех видов запуска системы в безопасном режиме, можно выбрать восстановление последней правильно работавшей конфигурации Windows, такой, какой она была до сбоя.
Это не отменит ни одного из сделанных вами сохранений и не уничтожит созданных в последнее время файлов. Ни одна программа не удалится.
- С доступом к главным компонентам и необходимым драйверам.
- С доступом к сетевым драйверам. Этот вариант нужно выбирать если нужно выйти в интернет в безопасном режиме.
- С командной строкой.
Все эти режимы мало чем отличаются. Самое существенное отличие – доступ к интернету в соответствующем режиме.
Совет: Если достаточного опыта работы с ПК у вас нет, лучше всего пытаться восстановить пострадавшую систему через режим первого типа.
Как восстановить операционную систему Windows 8 через безопасный режим
- Выберите первый вариант и включите управление системой, нажав комбинацию кнопок Windows+X и выбрав строку «Система» в развернувшемся вслед за этим меню.
- После этого нужно выбрать строку «Дополнительные параметры». Перейдите во вкладку «Защита системы» и найдите опцию «Восстановить». После этого появятся подсказки, которым нужно следовать. Ни одна из них не должна ускользнуть от вашего внимания.
- Кроме того, в безопасном режиме можно попробовать найти ошибку, из-за которой Виндовс дала сбой. Для этого нужно просмотреть журнал событий.
В том же меню, в котором вы выбирали пункт «Система», найдите строку «Управление», затем выберите «Служебные компоненты», «Просмотр событий», «Журналы», «Система».
В этом месте находятся все записи ОС. Узнав код неполадки, вы легко сможете устранить ее.
Запуск работы Windows 8 с помощью службы восстановления
Если в силу каких-то причин ОС на ноутбуке не запускается, windows предложит воспользоваться службой восстановления запуска. В этом случае нужно действовать в соответствии с появляющимися на экране подсказками.
Еще одна возможность – выбрать вместо безопасного режима встроенное средство возврата к последней нормально работавшей конфигурации системы.
Как уже было сказано, способ этот достаточно безопасен, ни ваши файлы, ни сохранения не пострадают. Но и проблема, однако, не будет решена окончательно, а, значит, она может повториться.
Восстановление системы с помощью установочного носителя
Если вы перепробовали все вышеописанные меры, а Windows по-прежнему не запускается, то нужно восстановить систему с помощью флешки или диска. Данный вариант уже не может не сработать.
На загрузочном носителе есть все необходимое, чтобы восполнить потерянные файлы и исправить все ошибки. Система обретает целостность.
Чтобы восстановить операционку с флешки войдите в BIOS и выберите, с какого именно диска должна произвестись загрузка.
Как это делать?
- При включении часто нажимайте на ноутбуке клавишу «Esc» до тех пор, пока не попадете в BIOS. Иногда для входа нужно нажать F12 или F10. Если это стационарный компьютер – нажимать нужно кнопку «Delete».
- Затем откройте раздел Boot device и выбираем нужный носитель информации. Вторичным назначаем жесткий диск.
- Эти настройки нужно сохранить.
- Перезагрузите ноутбук.
Итак, компьютер или ноутбук с установленной операционной системой Windows 8 не загружается. Причины могут быть различные. Давайте будем разбираться, какими способами можно вернуть рабочее состояние компьютера.
Для выполнения всех последующих действий, Вам понадобится загрузочная флешка или диск , с которых Вы устанавливали систему, или же диск восстановления системы .
Если ни того, ни другого нет, то ищем рабочий компьютер друга и создаем на нем загрузочную флешку с Windows 8 , или Вам потребуется компьютер с установленной рабочей ОС Windows 8, чтобы создать диск восстановления системы .
Вставляем флешку в компьютер и при запуске системы заходим в Bios, нажимайте F2 или Del . Теперь нам нужно изменить приоритетность загрузки устройств, чтобы компьютер загрузился с флешки. Как это сделать, прочтите в статье установка Windows 8 с флешки .
Затем появится надпись «Press any key to boot from USB…» , нажмите любую кнопку на клавиатуре, чтобы запуститься с флешки. Теперь должно появиться окошко выбора языка.

В окне «Выбор действия» перейдите в раздел «Диагностика» .

Здесь можно выбрать пункт «Восстановить» , при этом все Ваши личные файлы: фото, музыка, видео и приложения из Магазина Windows, затронуты не будут. Настройки компьютера сбросятся по умолчанию, и удаляться установленные программы из папки Program Files.
Если выберите пункт «Вернуть в исходное состояние» , то можно выбрать, или удалить файлы только с системного диска, или со всех дисков. Во втором случае – это будет равносильно переустановке операционной системы. Дальше нужно будет выбрать, или просто удалить файлы, или полностью очистить диск. Если выбрать второй вариант, то данные на жестком диске будет практически невозможно восстановить.

Теперь переходим в раздел «Дополнительные параметры» . Здесь можно сделать следующее:
«Автоматическое восстановление системы» – система сама попробует решить проблему, которая мешает нормальной загрузке Windows;
«Восстановление системы» – это восстановление с контрольной точки. Во втором случае появится окно, где нужно будет выбрать точку восстановления для системы. Таким образом, Вы вернете ее к той дате, когда система работала стабильно. О том, что такое точка восстановления , и как откатить систему в рабочее состояние, можно прочесть, перейдя по ссылке.

Идем дальше. Переходим в раздел «Параметры загрузки» . Появится список того, что мы сможем сделать. Здесь нас будет интересовать пункт «Включить безопасный режим» , нажмите «Перезагрузить» . О том, как зайти в безопасный режим в Windows 8 , я уже писала.

Теперь с помощью клавиш F4 , F5 и F6 выбираем, какой именно безопасный режим будем включать: обычный, с загрузкой сетевых драйверов (будет выход в Интернет) или с поддержкой командной строки.

В безопасном режиме можно с помощью точки восстановления вернуть систему в рабочее состояние, можно проверить компьютер на наличие вирусов с помощью утилиты Dr.Web CureIt , которая поможет найти их и удалить. Если проблемы с компьютером начались после установки программы, через «Программы и компоненты» удалите ее с компьютера. Также Вы сможете откатить в предыдущее состояние установленные драйвера, из-за которых начались проблемы, или вообще удалить их с компьютера.
Надеюсь, проблема: не запускается компьютер или ноутбук с установленной Windows 8, после этого будет решена, и дальше Вы сможете пользоваться компьютером с рабочей операционной системой.
Оценить статью:Приветствуем Вас на нашем сайте! Проблема о которой сегодня пойдет речь, как лавина, захватила многие ноутбуки и ПК. Возникает она после того как компьютер просит перезагрузку с последующим выполнением установки обновлений. И вот как только нажимаем "Обновить и перезагрузить" начинаются танцы с бубнами.
Сначала он вроде как устанавливает что-то, потом после рестарта пишет: "Не удалось настроить обновления Windows - Отмена изменений - Не выключайте компьютер " и так еще четверть часа, а потом вообще выдаст: "На вашем ПК возникла проблема, и его необходимо перезагрузить ...", вот такая:
Windows 8 не загружается после обновленияДиагностика и автоматическое восстановление до точки восстановления ни к чему не приводят и тут умный Windows ненароком предложит восстановить: "Если ваш компьютер работает неправильно, вы можете восстановить его без потери файлов ". Но тут надо понимать, что это восстановление не до точки за какое-то число, а он сделает компьютер как будто из магазина, без всех установленных Вами программ, создаст файл список удаленных приложений. Но это еще пол беды, Windows не просто откатывается до заводского состояния, он накладывает ее поверх старой системы с частичным переносом параметров. То есть не вам и не нам получается, так как даже физически файлы новой системы находятся дальше от центра диска и соответственно доступ к ним для чтения увеличивается. Конечно и программы устанавливать придется заново.
И так, если у вас Windows 8 не загружается после обновления, то поддаваться панике не надо и восстанавливать полностью не стоит. Конечно всегда можно обратиться в наш сервис ремонт ноутбуков в Ярославле , но можем попробовать исправить проблему сами.
Для начала нам понадобиться флешка или диск с записанной Live CD. Я рекомендую 2к10, так как там есть поддержка UEFI, что несомненно облегчает загрузку с нее. После того как компьютер написал: "Кажется, система Windows загрузилась неправильно ", жмем дополнительные варианты восстановления, далее диагностика, потом опять дополнительные параметры, затем параметры встроенного UEFI. После того как он загрузил BIOS, выбираем в разделе BOOT нашу флешку или диск первоначальной для загрузки. Запускаем систему соответствующую вашей (64 или 32).
После того как WinPE запустилась, на рабочем столе находим программу восстановления Windows, запускаем, выбираем восстановление до даты когда все было ОК, восстанавливаем.
И конечно радуемся! Хотя для того что бы это не повторилось, надо отключить обновления в панели управления, пока мелкософт не исправит свой недочет. Желаю УДАЧИ!