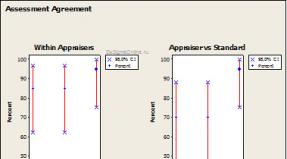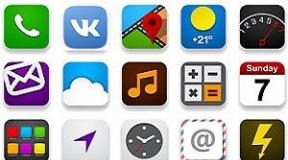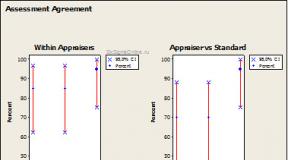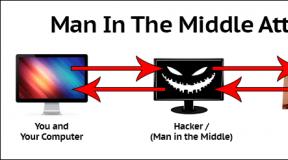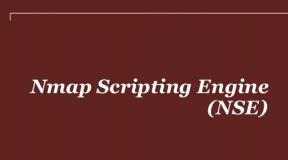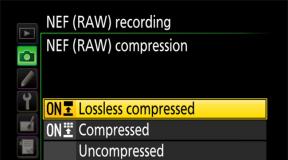Плохо воспроизводится звук на компьютере. Что делать если не работает звук на Windows XP? Конфликт с установленными программами
Вы приходите домой, включаете компьютер или ноутбук, и пока он загружается, строите планы: сейчас включу музыку, посижу полчасика в интернете, а потом посмотрю новый фильм. Запускаете медиаплеер с любимыми треками и… обнаруживаете, что нет звука на компьютере.
Что за дела? Вчера же было все нормально, все работало! Вроде бы ничего не устанавливали и ничего не «химичили», но звука в колонках (или наушниках) все равно нет.
К сожалению, такое случается довольно часто. На любых компьютерах и ноутбуках. И на любых операционных системах – Windows 7, 8, 8.1, 10 или XP. От этого не застрахован никто.
Впрочем, Вам не обязательно искать причину неисправности вслепую. Ведь ниже собраны наиболее распространенные проблемы, из-за которых может пропасть звук на ПК. И 10 способов их решения.
Проверьте колонки
Если у Вас не работает звук на компьютере, то в первую очередь необходимо проверить колонки. Возможно, Вы неправильно их подключили. На задней панели ПК имеется 6 выходов. Вам нужен зеленый (именно он предназначен для колонок/наушников) и розовый (если есть микрофон).
Возможно, Вы перепутали выходы.
На передней панели системного блока тоже могут быть разъемы для наушников и микрофона. И в некоторых случаях они не помечены цветом. Поэтому попробуйте подсоединить разъемы в другом порядке.
Также бывают случаи, что входы изнашиваются. В данной ситуации нужно их поправить, т.е. отключить и подключить снова. Это может помочь. Заодно не лишним будет почистить ПК от пыли.
А еще проверьте, включены ли колонки. О том, что они работают, сигнализирует маленький светодиод.

Проверьте настройки звука
Следующее, что надо сделать – проверить настройки звука. Может он отключен или прикручен на минимум.
Рассмотрим настройку на примере Windows 7 (в Виндовс 8 и 10 она осуществляется аналогичным образом):
1. Нажимаете Пуск – Панель управления – Оборудование и звук.
2. Выбираете пункт «Звук».
3. Здесь отображаются все аудиоустройства. Выбираете конкретное устройство и нажимаете «Свойства».
4. В новом окне необходимо посмотреть на 2 вещи:
- определено ли устройство – если нет, то нужно установить драйвера
- включено ли оно – если нет, тогда включаете (выбираете соответствующий пункт).
5. В этом же окне переходите на другую вкладку – «Уровни». Посмотрите на шкалу громкости – рекомендуется установить ее на отметке 90-100% (хотя бы на время, пока не появится звук, а потом настроите под себя).
6. Далее в этом же окне переходите на следующую вкладку – «Дополнительно». При нажатии кнопки «Проверка» заиграет музыка продолжительностью около 5 секунд. Если Вам ничего не слышно, тогда сохраните настройки и переходите к 7-ому пункту.
Если Вам ничего не слышно, тогда сохраните настройки и переходите к 7-ому пункту.
7. Снова заходите в «Оборудование и звуки» и выбираете «Настройка громкости».
Здесь можно посмотреть, не прикручен ли звук на минимум.
8. Также можно проверить настройки звука. Нажмите на значок динамика в правом нижнем углу (там, где отображается время) и проверьте уровень громкости.

Отсутствует драйвер на звук
Следующий шаг – проверка драйвера звука на ПК. Довольно часто проблемы возникают как раз из-за него. Да и эту неисправность Вы уже могли обнаружить во 2-ом пункте (когда смотрели, определилось ли аудиоустройство в Windows).
Чтобы проверить наличие драйвера, нужно снова зайти в «Оборудование и звук» и выбрать пункт «Диспетчер устройств».

В новом окне надо раскрыть пункт «Звуковые устройства». В случае если звуковая карта правильно подключена, она будет в списке.

Если она отображается, но напротив нее горит желтый или красный знак – значит, драйвер либо некорректно работает, либо вовсе не установлен. Установить драйвер можно двумя способами:
- с диска, идущего в комплекте вместе с ПК (Вам нужен диск на материнскую плату);
- с интернета (если диска нет или у Вас ноутбук).
Если не знаете, какая у Вас звуковая карта, можете воспользоваться программой AIDA64 – она покажет не только её модель, но и подскажет адрес, откуда загрузить драйвер.
Если же звуковая карта есть, но Виндовс по неизвестным причинам ее не видит, то здесь сложно сказать, в чем проблема. Возможно, устройство плохо подключено. Или вовсе неисправно. А еще это может быть связано с аппаратной частью ПК.
Отсутствуют кодеки на видео/аудио
Если при загрузке Виндовс звук есть, а при включении любого видеофайла его нет – тогда причина кроется в видеоплеере, кодеках или файле (он может быть поврежден).
В первом случае можно поставить другой видеоплеер. К примеру, сегодня одним из популярных является KMPlayer. Плюс он уже имеет встроенные кодеки для воспроизведения видеофайлов.
Если же проблема с кодеками, тогда необходимо удалить их и установить новые. Рекомендуется использовать набор кодеков под названием K-Lite Codec Pack. Здесь есть все нужные кодеки и даже встроенный видеоплеер, который открывает почти любые файлы.
Неверные настройки BIOS
Проблема такого рода встречается крайне редко, поскольку обычно звуковая карта всегда включена. Но если Вы любите разгонять компьютер или по другим причинам меняете настройки в БИОСе, тогда Вам стоит их проверить. И восстановить звук на компьютере (если понадобится).
Для этого вам нужно и найти строчку, в которой содержится слово «Integrated».


Если все в порядке, тогда выходите из BIOS (если Вы меняли настройки, не забудьте их сохранить).
Вирусное ПО и вирусы
Еще одна причина — вирусное программное обеспечение и вирусы. Сегодня их существует столько, что сложно даже сказать, какие «сюрпризы» они могут преподнести.
Наилучшим вариантом будет проверка компьютера или ноутбука любым антивирусом (не забудьте перед этим обновить базы). Это может быть Касперский, Др. Веб и др. Например, неплохим вариантом считается DrWeb CureIt (устанавливать его не нужно).
Восстановление звука на компьютере
Если по-прежнему нет звука на вашем ПК или ноутбуке, вот еще несколько советов:
- Если буквально вчера все было нормально, а сегодня звук пропал – возможно, были установлены новые драйвера или какие-то программы, которые вызвали эту проблему. В таких случаях можно попробовать .
- Если есть еще одни колонки, подключите их к ПК и переустановите драйвера (не забыв удалить старые).
- Если ничего не помогло, можно пойти ва-банк и (не забудьте перед этим сохранить все важные файлы, ведь они удалятся). После установки сразу поставьте звуковые драйвера. Если звук появится – тогда следите за тем, какое программное обеспечение Вы устанавливаете.
- Еще один вариант подсоединить наушники вместо колонок. Или наоборот.
- И самый последний вариант – обратиться за помощью в сервисный центр.
Впрочем, один из этих способов должен помочь. Поэтому, если у Вас пропал звук, пробуйте разные варианты – вполне возможно, что удастся самостоятельно решить эту проблему. В 95% случаев эта проблема решается своими силами.
Привет всем, кто читает мой блог регулярно или зашел на него впервые. Вы меня слышите? Правильно и слышать не должны, потому что вы не слушаете подкаст, а читаете статью. Другое дело, если включив музыку, запустив фильм или любимую игру, вы ничего не услышите, хотя все остальное свидетельствует о том, что приложение работает нормально. В этой ситуации моя статья придется как нельзя кстати. Ведь речь в ней пойдет о том, что делать если пропал звук на компьютере. Если у вас пропал звук на ноутбуке, то данная статья относится также к данным устройствам. Никакой разницы нет.
Исчезновение звука может быть вызвано несколькими причинами начиная от самых банальных, до таких, которые свидетельствуют о том, что без визита в сервисный центр не обойтись. Давайте начнем разбираться с ними по порядку.
Звук пропал из-за настроек компьютера
Достаточно часто отсутствие звука связано с собственной невнимательностью или забывчивостью. Вы могли просто выключить его и упустить это из вида. Обратите внимание на правый нижний угол экрана, где выводятся часы и иконки программ, находящихся в системном трее.
Примечание: если нет значка в трее, тогда перейдите в статью: « » и решите данный вопрос.
 Не стоит ли у вас на индикаторе колонок красный значок, который показывает, что звук отключен?
Не стоит ли у вас на индикаторе колонок красный значок, который показывает, что звук отключен?
 Если не стоит, то открываем звуковую панель и смотрим, на каком уровне находится регулятор громкости.
Если не стоит, то открываем звуковую панель и смотрим, на каком уровне находится регулятор громкости.
Вполне может оказаться, что звук включен, но находится на минимальном уровне. Если так и есть, то просто устанавливаем необходимую громкость.
 Также стоит на всякий случай проверить физическое подключение колонок к звуковой карте (находится сзади компьютера) и включены ли они в сеть. Если у вас пропал звук на ноутбуке, тогда эти разъемы вы можете найти слева или справа (очень редко, когда сзади).
Также стоит на всякий случай проверить физическое подключение колонок к звуковой карте (находится сзади компьютера) и включены ли они в сеть. Если у вас пропал звук на ноутбуке, тогда эти разъемы вы можете найти слева или справа (очень редко, когда сзади).
 Более подробное описание про звуковую карту, читайте: « ». Если все нормально, но звука по-прежнему нет, перезагружаем компьютер и переходим к более сложным причинам.
Более подробное описание про звуковую карту, читайте: « ». Если все нормально, но звука по-прежнему нет, перезагружаем компьютер и переходим к более сложным причинам.
Нет звука после установки программ или из-за сбоя драйверов
Если после просмотра и изменения настроек в Windows, вы по-прежнему не можете понять, куда пропал звук на компьютере и что делать дальше, вы не понимаете, тогда даю еще одну наводку, которой можете воспользоваться.
Еще одни распространенные причины прекращения работы звуковой карты. Каждая программа которая устанавливается на компьютер требует для своей работы определенные ресурсы. Поэтому после установки нового приложения вполне может оказаться, что оно конфликтует с уже существующими.
Как результат перестают нормально функционировать некоторые элементы операционной системы, в частности аудио система. Особенно часто это происходит после установки однотипных программ. Например, установка нескольких антивирусных программ одновременно вообще не рекомендуется, так как может привести к полному выходу операционной системы из строя. Если звук пропал после инсталляции приложений попробуйте удалить их.
В случае если такие меры не помогли, возможно что у вас перестали работать драйвера звуковой карты. Такая ситуация на IT-сленге еще называется «слетели драйвера». Проверить это можно следующим образом. Перейдите в «Пуск» — «Панель управления» и откройте «Диспетчер устройств».
Вам нужна вкладка «Звуковые, видео и игровые устройства». Если драйвера повреждены или по каким-либо причинам отсутствуют, то вы сразу заметите предупреждающие иконки в виде желтых вопросительных или восклицательных знаков.
 В этом случае необходима переустановка драйверов. Сделать это можно с помощью компакт диска, который поставляется в комплекте с любым компьютером. Если у вас отдельная звуковая карта, то необходим диск к ней. Если она интегрированная, а это наиболее распространенный вариант, то драйвера к звуковой карте находятся на диске к материнской плате.
В этом случае необходима переустановка драйверов. Сделать это можно с помощью компакт диска, который поставляется в комплекте с любым компьютером. Если у вас отдельная звуковая карта, то необходим диск к ней. Если она интегрированная, а это наиболее распространенный вариант, то драйвера к звуковой карте находятся на диске к материнской плате.
Напоминаю, что все способы, которые описаны в этой статье, помогают решить проблему не только в компьютере, но и аналогично все действия используются, когда у вас пропал звук на ноутбуке и что делать с этой проблемой, мы и будем разбираться далее.
Возможна ситуация, когда диск с драйверами отсутствует. Расстраиваться особо не стоит, так как наиболее распространенные драйвера можно скачать из интернет. Тем более что сайтов, которые предлагают скачать драйвера, существует достаточно много.
Для того чтобы избавить себя от необходимости погружаться в технические подробности рекомендую вам произвести полную переустановку аудиодрайверов. Обычно в меню диска или в файле, загруженном из интернет она активируется пунктом «Install audio driver» или аналогичным пунктом.
Настройки в BIOS
Если ничего из вышеперечисленного не помогло, и звука на компьютере по-прежнему нет, проверьте — не отключен ли он в BIOS`е. Он загружается перед запуском основной операционной системы.
В зависимости от того, какая именно программа у вас установлена попасть в него можно при помощи одной из клавиш Del, F2, F10 или F12. Нажимать их необходимо сразу после включения компьютера.
В BIOS`е вам потребуется пункт меню «Devices Configuration» и подпункт «High Definition Audio». Проверьте чтобы переключатель напротив него стоял в положении «Enabled».
 Звук пропал из-за отключенной службы «Windows Audio»
Звук пропал из-за отключенной службы «Windows Audio»
Убедитесь, что служба «Windows Audio» включена на вашем компьютере. Для этого нажмите «Пуск» — «Панель управления» — «Администрирование» — «Службы». Также окно «Службы» можно открыть следующим образом «Пуск» — выберите «Выполнить», введите «services.msc». После этого нажмите на кнопку «ОК».
 Теперь найдите надпись «Windows Audio» и посмотрите, чтобы служба была запущена и работала в режиме «Авто», в Windows 7 «Автоматически».
Теперь найдите надпись «Windows Audio» и посмотрите, чтобы служба была запущена и работала в режиме «Авто», в Windows 7 «Автоматически».
 Если данная служба «Остановлена», то нажмите на нее правой кнопкой мыши и выберите «Свойства».
Если данная служба «Остановлена», то нажмите на нее правой кнопкой мыши и выберите «Свойства». В «Тип запуска:» выберите «Авто», нажмите на кнопку «Запустить», поле этого на кнопки «Применить» и «ОК».
В «Тип запуска:» выберите «Авто», нажмите на кнопку «Запустить», поле этого на кнопки «Применить» и «ОК».
 Дополнительная информация
Дополнительная информация
Если на вашем компьютере установлена программа для звуковой карты, то не забывает посмотреть, какие настройки выставлены для звука в ней.
 Я перечислил все наиболее распространенные причины, когда вы не знаете, почему пропал звук на компьютере. В случае, если после всех принятых мер он не появился, могу только посочувствовать. Велика вероятность того, что у вас проблемы со звуковой картой. В этом случае оптимальным вариантом будет замена звуковой карты (они недорогие) или обращение в сервисный центр.
Я перечислил все наиболее распространенные причины, когда вы не знаете, почему пропал звук на компьютере. В случае, если после всех принятых мер он не появился, могу только посочувствовать. Велика вероятность того, что у вас проблемы со звуковой картой. В этом случае оптимальным вариантом будет замена звуковой карты (они недорогие) или обращение в сервисный центр.
И еще один небольшой нюанс, о котором часто забывают. Если компьютер находится на гарантийном обслуживании и есть подозрения, что сгорела звуковая карта, не спешите вскрывать ваш корпус. Это является частой причиной для того, чтобы сервис центр отказал в обслуживании.
На сегодня у меня все. Желаю вам, чтобы вы больше никогда не думали о том, что делать если звук пропал на компьютере, а слышали его всегда. Подписывайтесь на рассылку моего блога, ведь впереди еще много интересных и полезных статей.
Если вы однажды включили свой компьютер, система Windows загрузилась, все приложения работают, а звука нет, порадуйтесь, могло быть и хуже. Лучше уж пусть не работает звук в компьютере, чем совсем не включается.
Что же могло произойти? Одно из двух – либо неприятности с программным обеспечением, либо вышло из строя железо.
Порядок поиска причины отсутствия звука на компьютере
Сначала посмотрите в правой нижней части экрана – значок динамика не должен быть перечеркнут. Если перечеркнут – скорее всего, просто случайно был отключен звук. Щелкните по значку динамика и включите его заново. Заодно проверьте настройки. Звука не будет, если установлены нулевые показатели по выходной мощности.
Теперь посмотрите на сами динамики. На одном из них должен светиться индикатор питания. Если не светится – возможно, выпали соединительные провода или же отключены включатели на колонках. Проверьте и включите, если действительно все выключено.
Если на динамиках есть регуляторы громкости, проверьте – не свернуты ли они до нуля. Включите на максимум. Чтобы окончательно убедиться в исправности динамиков, подключите их к другому источнику. Или наоборот – отключите динамики от компьютера и подключите наушники.
Если на проверенных устройствах звучание все-таки появилось – неисправность в самих динамиках. Сделать самостоятельно можно мало что. Самое большее – заменить оборванные провода. Если же провода в целости и сохранности – остается отдать колонки в ремонт или же купить новые, что по сегодняшним ценам обходится примерно одинаково. Приобретая новые динамки, вы имеете возможность повысить качество звучания. А кроме того – экономите время и сберегаете нервы.
Не работает звук в компьютере – проблемы системы
Нередко вновь подключенное оборудование входит в конфликт с ранее установленным. По этой ПК может «замолчать». Ничего не подключали в последние дни? Или устанавливали новые программы из сомнительных источников? Компьютерные вирусы часто бывают причиной пропадания звукового сопровождения.
- Включите антивирус и проведите полное сканирование системы.
- Запустите чистящую утилиту и произведите удаление мусорных и ненужных файлов.
- Откройте интерфейс Восстановление системы и найдите подходящую точку отката. Произведите возврат системы до одного из предыдущих состояний. В процессе восстановления потерянные или поврежденные файлы будут восстановлены. А излишние – удалены. После восстановления звук может появиться.
- Если звучание не появилось после восстановления системы – проверьте, обнаруживает ли компьютер подключенные динамки. Для этого откройте Панель управления и найдите Диспетчер устройств. Если в списке подключенного оборудования динамики имеются, возможно, повреждены драйвера. Если вместо названия производителя динамиков в списке диспетчера устройств вы найдете восклицательные знаки в желтом треугольнике – вполне вероятно, что компьютер перестал находить подключенные колонки.
- Выключите компьютер. Отключите и снова подключите динамики. Возможно, был плохой контакт в соединениях. Включите компьютер. Система сама должна обнаружить вновь подключенное устройство. После этого автоматически запустится Мастер подключения нового оборудования.
Все равно нет звука? Попробуйте заново установить драйвера. Для этого войдите в диспетчер устройств, найдите вкладку своего звукового оборудования. Теперь найдите и нажмите кнопку Удалить драйвера.

Где взять новые драйвера звуковой карты? Здесь могут быть три варианта:
- Драйвера уже имеются на вашем компьютере. Тогда нужно просто нажать кнопку Установить драйвера.
- Скачать драйвера на сайте производителя звуковой карты либо материнской платы, если звук встроенный.
- Если у вас есть установочный диск Windows, можно скачать драйвера оттуда.
Снова ничего? Остается радикальное средство – полностью переустановить Windows. Чаще всего, если с оборудованием порядок, после обновления системы все начинает нормально функционировать.
Иногда бывают конфликты между программным обеспечением. Чтобы проверить этот вариант, в процессе загрузки Windows, постарайтесь в первую очередь установить именно драйвера для карты.

Когда начнут устанавливаться драйвера для других устройств, следите за звуком. Как только со звуковым сопровождением начнутся неполадки – значит, устройство, для которого только что были загружены драйвера, и является причиной конфликта.
Неисправность звуковой карты
Если вы последовательно все проверили, все оказалось исправно – остается проблема в самой звуковой карте или же нарушениях в ее подключении.
Для начала проверьте, правильно ли включена карта.
Осмотрите разъемы – нет ли физических повреждений.
Извлеките карту и аккуратно прочистите контакты от пыли и окислов. Снова вставьте и проверьте.
Если ничего не получилось – хорошо бы проверить карту на другом компьютере или же вставить в этот системный блок заведомо рабочую звуковую карту. Если после установки новой карты звук появится – старая вышла из строя и подлежит замене.
Проблемы с приложениями
Иногда звука нет только на некоторых программах. Например, аудио плеер вдруг перестал играть. Тогда ситуация не очень страшная. Обычно помогает обновление или переустановка проблемной программы. Если же вы перепробовали все возможные варианты, а все равно ничего не помогает – остается только отнести компьютер в мастерскую или вызвать специалиста на дом.
Содержимое статьи:
Довольно частая ситуация - пропажа звука на персональном компьютере или на ноутбуке. В статье ниже будет рассказано, как можно самому попробовать выявить проблему и решить её без привлечения каких-либо компьютерных мастеров.
Возможные причины отсутствия звука
Для начала стоит определить, почему на компьютере отсутствует звук. В большинстве случаев проблемы бывают следующие:
- Проблемы с колонками или наушниками - от плохо подключенного провода, и до их поломки;
- Проблемы с программной частью - начиная от неправильных настроек и заканчивая драйверами звуковой карты;
- Неисправность звуковой карты - в большинстве случаев тут поможет только ремонт по гарантии или ремонт за свои деньги в специализированных сервисных центрах;
Проблемы с колонками или наушниками
Первое, что стоит исключить - это неисправность устройства для вывода звука. Для начала будет не лишним проверить провода - правильно ли они подключены и до конца ли воткнуты в нужные им разъемы. Разъем звуковой карты, в который нужно втыкать колонки или наушники, обычно зеленого цвета.

Если все воткнуто правильно, но звука все равно нет, неплохо было бы проверить звук через какие-нибудь другие колонки или наушники, тем самым окончательно исключив вероятность поломки устройства аудиовывода. Если звука все равно нет, то значит проблема в компьютере.
Проблемы с программной частью
Вполне возможно, что в системе присутствуют какие-то проблемы с программной частью - неправильные настройки или "слетевшие" драйвера.
Под "неправильными настройками" подразумевается сбитые настройки громкости в системе.

Для того, чтобы убедиться, что настройки звука не стоят на минимуме необходимо кликнуть на иконку звука в трее (в виде динамика) и посмотреть на положение ползунка с громкостью.


Если установлена громкость 0, то это равнозначно отключению звука в системе. В таком случае, нужно установить громкость повыше.
По различным причинам, на компьютере могут возникнуть проблемы с драйверами - например из-за действий вирусов, или какого-нибудь системного сбоя. Проверить состояние драйвера аудио можно следующим образом:

Переустановка драйвера
Самым первом делом нужно найти нужный драйвер. Чаще всего самым простым способом будет найти его на диске, который шел вместе с компьютером.

В качестве примера на фотографии показан диск, который шел в комплекте к материнской плате.
Так же можно скачать нужный драйвер и с интернета, для этого необходимо знать модель вашей звуковой карты. В большинстве случаев она встроена в материнскую плату, поэтому в интернете можно без проблем найти необходимую информацию по встроенной звуковой карте.
Установка драйвера звуковой карты Realtek
В большинстве современных компьютеров производителем звуковых карт является Realtek. Скачать их драйвер звуковой карты можно . Для начала скачивания необходимо сначала поставить галочку на пункте "I accept to the above", а затем нажать кнопку "Next". Затем, необходимо будет выбрать нужный драйвер по разрядности операционной системе (узнать это можно открыв "Свойства системы").
- Для 32-битных (86-разрядных) операционных систем Windows Vista, Windows 7, Windows 8, Windows 8.1, Windows 10 необходимо скачать драйвера с названием "32bits Vista, Windows7, Windows8, Windows8.1, Windows10 Driver only (Executable file) "
- Для 64-битных (64-разрядных) операционных систем Windows Vista, Windows 7, Windows 8, Windows 8.1, Windows 10 необходимо скачать драйвера с названием "64bits Vista, Windows7, Windows8, Windows8.1, Windows10 Driver only (Executable file) "
- Для операционной системы Windows XP необходимо скачать драйвера с названием "Windows 2000, Windows XP/2003(32/64 bits) Driver only (Executable file) "
Для загрузки выбранного драйвера необходимо нажать на кнопку "Global" в той же строке.

Скачанный файл необходимо запустить, и следовать простейшим инструкциям на русском языке - если вкратце, то просто достаточно все время нажимать кнопку "Далее". По окончанию процесса установки драйвера нужно будет выполнить перезагрузку компьютера, и потом проверить, решились ли проблемы со звуком или нет.
Если ничего не помогло
Если проверка устройств вывода аудио (колонки/наушники), проверка настроек громкости и переустановка драйвера не помогли, то вполне возможно, что проблема находится уже на аппаратном уровне. В любом случае, не лишним будет обратиться в сервисный центр, в котором проведут диагностику и выявят проблему.