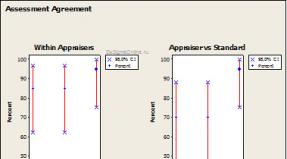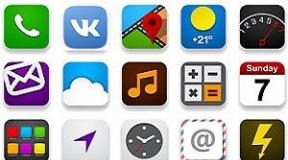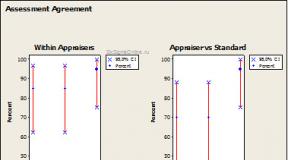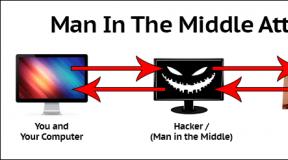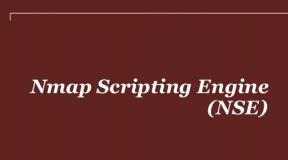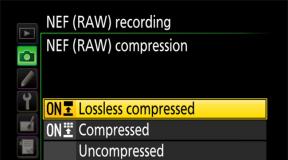Как отказаться от обновления windows 7. Как отключить обновление Windows
Благодаря функции автоматического обновления система получает исправления программных ошибок, защиту от найденных уязвимостей и новые функции. Поэтому отключать её не рекомендуется.
С другой стороны, автообновление может происходить в неудобный момент и отвлекать вас от работы. А если у вас не лицензионная версия Windows, а сомнительная сборка, то очередной апдейт может сломать всю систему. В таких случаях автоматическое обновление лучше отключать на некоторое время или даже навсегда. Для этого есть следующие способы.
Способ 1. Через менеджер системных служб
Этот способ самый простой и подходит для всех - кроме самых старых - версий Windows: от 10 до XP.
Чтобы воспользоваться им, откройте окно «Выполнить» (клавиша Windows + R), скопируйте в поле services.msc и нажмите OK. Когда откроется менеджер служб, опуститесь в самый низ списка и дважды щёлкните по службе «Центр обновления Windows». Затем смените тип её запуска на «Отключена» и кликните ОК.
Изменения вступят в силу, когда вы перезагрузите компьютер. Если захотите снова включить обновления, повторите перечисленные выше действия, выбрав типом запуска «Автоматически» или «Вручную».
Способ 2. Через центр обновления
В Windows 8.1, 8, 7, Vista и XP можно отключить обновление в настройках панели управления. Воспользуйтесь этим способом, если у вас вдруг не сработал (что маловероятно) предыдущий.
Хотя Microsoft прекратила поддержку Windows Vista и XP и, скорее всего, не будет их обновлять, на всякий случай мы приведём инструкции и для этих версий.
Windows 8.1, Windows 8, Windows 7
С помощью поиска по системе найдите «Центр обновления Windows». Или откройте его через «Панель управления». Затем кликните «Настройка параметров» и в списке «Важные обновления» выберите пункт «Не проверять наличие обновлений». Уберите галку «Получать рекомендуемые обновления таким же образом, как и важные обновления» и кликните ОК.
Windows Vista
Перейдите в раздел «Пуск» → «Панель управления» → «Безопасность» → «Центр обновления Windows». Затем щёлкните «Настройка параметров» и отметьте пункт «Не проверять наличие обновлений». Снимите галку «Включать рекомендуемые обновления при загрузке, установке и уведомлении об обновлениях» и кликните ОК.
Windows XP
Перейдите в раздел «Пуск» → «Панель управления» → «Автоматическое обновление». Отметьте пункт «Отключить автоматическое обновление» и щёлкните ОК.
Обновления для операционной системы Виндовс 7 играют очень важную роль. Компания Microsoft регулярно выпускает новые пакеты для обеспечения безопасности операционных систем пользователей. Они закрывают уязвимости системы, тем самым защищая личную информацию пользователя.
Но, владельцы не совсем лицензионных ОС могут столкнуться с проблемами при загрузке и установке патчей от Microsoft. В таких сборках, они, чаще всего не могут корректно установиться. Либо появляется какая-то критическая ошибка, либо одно из обновлений создаёт конфликт программного обеспечения. Может ещё случиться, что система будет полностью или частично заблокирована одним из обновлений безопасности для проверки подлинности ОС. Подобные пакеты безопасности приходят на компьютер с периодичностью от полугода до года. К примеру, вот это - KB971033 или это - KB915597. Установив этот или другой, аналогичный пакет системы безопасности, система будет частично заблокирована до активации её через интернет или посредством ввода лицензионного ключа в настройках системы. В таких случаях возникает вопрос, как отключить обновления Виндовс 7, чтобы избежать всех этих неполадок.
Это только малая толика возможных проблем, которые могут появиться в системе при установке очередной партии средств защиты компьютера. Поэтому при использовании у себя на компьютере пиратскую сборку, поиск новых патчей в сети, автоматическую загрузку и установку лучше совсем отключить.
Отключение обновлений системы безопасности в Виндовс 7
В Windows 7 отключить обновления — как это делается? Очень просто.
- Кликаем по кнопке меню «Пуск ».

- Далее, жмём «Панель управления ».

- Затем «Система и безопасность ».

- Центр обновления Windows .

- В левой колонке окна выбираем «Настройка параметров ».

В подпункте «Важные обновления », переключаем настройки на последнюю строчку, где написано — «Не проверять наличие обновлений ». Рядом в скобках будет предупреждение, что данное действие не рекомендуется.

В лицензионных системах такие пакеты не создают никаких проблем и конфликтов, в большинстве случаев. Но разработчики тоже могут ошибаться и очень редко, но всё же случается, появляется какая-то недоработанная программа. В таких случаях проблема обычно очень быстро ликвидируется выпуском нового, решающего предыдущую проблему обновления. Всё происходит автоматически без участия пользователя. Система сама находит, загружает и устанавливает пакеты, если, конечно, настроена автоматическая загрузка и установка пользователем изначально.

Стоит ли отключать обновления Виндовс 7
Нужно помнить, что при отключении поиска и установки важных системных библиотек файлов для защиты вы подвергаете свой компьютер опасности. На незащищённые системы чаще совершаются хакерские атаки. Это может грозить как минимум зависаниями или нестабильной работой ОС, как максимум потерей важных данных при следующей вирусной атаке. Также использование пиратских сборок, с которыми не дружат обновления, без учёта этической стороны вопроса, грозит серьёзными неполадками системы.
Как известно, новая операционная система Windows 10 (которая по слухам должна выйти в конце июля) будет предлагаться в виде бесплатного обновления для Windows 7 и Windows 8.1 на протяжении года после установки. Так как дата выхода финального релиза уже достаточно близка, многим интересно, как же именно будет проходить обновление их системы.
Стало известно, что выпущенный несколько недель назад компанией Microsoft патч обновления KB3035583 для систем Windows 7 и 8.1, должен подготовить компьютеры для их апгрейда до «десятки». И как только новая операционная система станет доступной, патч скачает необходимые файлы и развернет их на данном компьютере.
Официальное описание патча звучит примерно так: «Это обновление включает дополнительные возможности для службы Windows Update, уведомлять пользователей о новых доступных для него обновлениях. Это относится к компьютерам, работающим на Windows 8.1 или Windows 7 Service Pack 1 (SP1)». Но сторонними программистами был обнаружен один XML файл из данного патча, судя по которому можно рассказать немного больше как именно будет происходить обновление.
Процесс обновления разделен на несколько этапов
XML файл, о котором рассказано выше содержит ссылку «GWX», что является абревиатурой от Get Windows X (получение Windows 10) и там описано, что апгрейд системы до «десятки» будет происходит в несколько этапов:
- Первый шаг называется «Anticipation UX» и включает в себя всплывающие окна, которые будут отображаться на целевых машинах, чтобы пользователи знали, что запуск Windows 10 приближается (всплывающие окна будут отображаться до того времени пока новая ОС не станет доступной и что очень вероятно начнут появляться уже в конце мая или начале июня)
- Кроме того, есть этап под названием «Reservation» (переводится как бронирование), шаг на котором пользователи смогут дать согласие или отказать от апгрейда системы.
- После этого следующими шагами будут загрузка файлов, подготовка системы к инсталяции нового программного обеспечения и финальная конфигурация ОС.
 Не стоит ожидать что пользователи Windows 7 и 8.1 получат апгрейд до Windows 10 первыми, сначала финальную версию ОС получат участники проекта Windows Insider, которые помогают тестировать «десятку» уже сейчас установив Technical Preview версию системы. Им обновление придет немного раньше всех остальных.
Не стоит ожидать что пользователи Windows 7 и 8.1 получат апгрейд до Windows 10 первыми, сначала финальную версию ОС получат участники проекта Windows Insider, которые помогают тестировать «десятку» уже сейчас установив Technical Preview версию системы. Им обновление придет немного раньше всех остальных.
Что ж остается только ждать от компании Microsoft выхода финального релиза Windows 10, некоторые источники заверяют что это произойдет в конце июля. А так как еще вызывает сомнения тот факт, что сервера Microsoft справятся с массовой загрузкой нескольких гигабайт для каждого пользователя, то рассчитывать на новую ОС стоит не раньше августа.
Здравствуйте, уважаемые читатели блога сайт. Любая программа, которая выпускается разработчиком периодически требует доработки и обновления. Связано это с тем, что со временем могут обнаружиться ошибки в коде, которые мешают правильной работе или что еще хуже находятся уязвимости, которые позволят мошенникам использовать их в своих не очень благих целях. Точно так же и операционная система требует систематического обновления чтобы исправить ошибки в коде или же закрыть уязвимость. А зная какой большой в плане кода и сложной является Windows, эти обновления выходят довольно таки часто. Обновления эти могут загружаться и устанавливаться с сайта разработчика, автоматически или же по желанию пользователя вручную. Если вы планируете производить обновления в ручном режиме и выбирать именно те, которые необходимы, вам необходимо отключить автоматическое обновление Windows. О том, как это сделать я расскажу для Windows 7 и Windows 8 отдельно.
Процедура отключения обновления Виндовс 7 совсем не сложная. Состоит из нескольких действий:
1. Сперва заходим в «Панель управления». Для этого нажимаем кнопку «Пуск» и во вкладке заходим в «Панель управления».

3. В окне центра обновления Windows нажимаем слева на ссылку «Настройка параметров».

4. И наконец в открывшемся окне вы можете выбрать один из четырех вариантов для проверки, загрузки и установки обновлений. Любой из вариантов определяет как отключить автоматическое обновление windows 7
- «Устанавливать обновления автоматически (рекомендуется)» — полностью автоматический режим работы центра по загрузке и установке всех последних важных обновлений. В этом режиме Windows периодически проверяет на сайте разработчика наличие обновлений и как только находит, загружает и устанавливает автоматически.
- «Загружать обновления, но решение об установке принимается мною» — режим работает так же как и предыдущий, но решение об установке вы принимаете сами. Обновления загружаются все.
- «Искать обновления, но решение о загрузке и установке принимается мною. Более продвинутый режим чем предыдущий. Windows определяет наличие обновлений и сообщает вам что они есть. Но решение какие загружать и тем более какие устанавливать принимаете вы.
- «Не проверять наличие обновлений (не рекомендуется)» — полностью отключает поиск наличия обновлений на сайте разработчика. Проверять наличие обновлений и загрузка полностью лежит на вас.

5. Вы выбираете какой режим вам нужен и нажимаете «Ок».
На видео можно наглядно посмотреть как отключить обновление в Виндовс 7.
Бывают ситуации (хоть и очень редко) когда разработчики вместо исправления ошибок в приложениях или библиотеках операционной системы наоборот создают код, который после установки обновлений выдает ошибки. В этом случае вам возможно необходимо будет отменить какое либо из обновлений Виндовс 7.
1. Для этого открываем «Панель управления» через меню «Пуск».


4. Откроется окно со всеми установленными обновлениями, которые были на вашем компьютере (и не только для операционной системы а и для приложений, установленных на вашем компьютере). Чтобы отменить обновление Виндовс 7, находите необходимое вам обновление, нажимаете правой кнопкой мыши на нем и выбираете «Удалить». Если какое либо обновление при нажатии правой кнопкой мыши никак не реагирует, значит удалить его таким способом невозможно. В моем случае так было с обновлением Adobe Reader как на изображении.

Отключение обновления в операционной системе Windows 8 практически ни чем не отличается от Windows 7. Единственное отличие — это другой интерфейс для того, чтобы попасть в панель управления. Однако разработчики при разработке Виндовс 8 постарались упростить нам жизнь и создали поиск, который ищет во всех разделах и разделяет результаты поиска по категориям. Поэтому вам надо проделать всего 2 шага чтобы отключить обновление Windows 8.
1. Нажимаем сочетание клавиш Win+W и в строке поиска набираете «Отключение обновления» или же можно любое сочетание из полного названия »

2. Во вкладке «Важные обновления» выбираем «Не проверять наличие обновлений». Если вы хотите не полностью отключить обновление, а контролировать проверку, загрузку или установку, тогда выбирайте соответствующий параметр в выпадающем списке.

Разберем по порядку. При обновлении сервисов и служб Windows проводится идентификация на лицензию. В случае с пиратской версией проверка не заканчивается удачно и появляется ошибка.
Причиной могут стать и действия пользователя. Видели же сообщения на панели задач об обновлениях или при выключении компьютера? Там еще появляется сообщение о том, что обновление ведется, например, 47%. Немного долговатый процесс, да и ресурсов часто требует. А при выключении компьютера экран не потухает, и ОС информирует вас о том, что не надо пытаться выключить компьютер, не надо дергать шнур из розетки…
К сожалению, многие пользователи в силу своей невнимательности или глупости в сочетании с другими чертами характера вредят ОС, делая все исключительно наоборот. Теперь разберем советы по устранению такого нарушения...
Такого плана сбои характеризуются 2-мя основными причинами:
- На ПК установлена Windows пиратской версии;
- Неосмотрительность или халатное отношение пользователя
Метод 1:
При попытке произвести инсталляцию обновлений ОС оповещает о невозможности настройки этих обновлений и выполнении отмены изменений. ПК выполняет перезагрузку, опять обновляется неудачно, процесс повторяется, опять повторяется, и опять повторяется, злой пользователь дергает вилку шнура из розетки или жмакает по кнопке на системнике для перезагрузки в надежде что-то изменить, так как не выключается компьютер после завершения работы Windows 7. Делать так не стоит, потому что работа не завершилась!
Надо подождать следующей перезагрузки, или можете совершить ее посредством Reset. У ноутбука зажимаете кнопку включения. При загрузке BIOS нажмите F8 , чтобы открыть меню по загрузке ОС. В появившемся меню находите вариант запуска Безопасный режим и запускаете систему.
Т.к. большинство служб неактивны в безопасном режиме, то и служба загрузки обновлений прекратит работать. После загрузки ОС жмете на флажок на панели задач. Теперь вам надо открыть графу Мой компьютер .
Выбираете локальный диск ОС, на который была установлена Windows. Если их у вас несколько, а вы понятия не имеете, на каком из них ОС, то пробегитесь по ним (конечно же, что взглядом! локальный диск с ОС помечен флажком ), там должна быть папка, именуемая Windows:



Перед вами откроется окно со длинными и странными названиями папок. Вам нужно будет посмотреть по дате и удалить последние из них, смотрите картинку:

Если же у вас появились затруднения в удалении последних релизов обновлений, то выделите все имеющиеся папки и удалите их. Теперь перезагружайте ОС и пробуйте включить обновления, но, если вы владеете пиратской версией, то обновления надо отключить во избежание повторного столкновения со сбоем.
Само собой, скриншот, где выделены галочки и включены обновления (с зеленым рисунком) показывает, как надо поступить с лицензионной программой. Ну а где все отключено и галочки убраны (соответственно, и рисунок красный ) – вариант для пиратских выпусков ОС.





Еще раз проводите перезагрузку ПК и смотрите на изменения.
Метод 2:
Если вам не посчастливилось решить проблему, то есть еще этот вариант, он тоже эффективный и вполне доступный.
Тоже нажимаете F8 при запуске, но теперь выбираете пункт загрузки Безопасного режима с поддержкой командной строки , не перепутайте. Вот так выглядит она, в ней печатаете msconfig , жмете на Enter . Команда выполнится, откроется окно:


Вот, появилось окно по конфигурации системы, теперь переходим к сервису ищем строку по восстановлению системы.Windows 7 не удалось настроить обновления

Жмете готово. После проделанных изменений тоже переходите к обновлениям, а там уже решаете, делать их автоматически или вообще отказаться. Если что-то забыли, все это указано в 1-м методе, не забывайте также выставлять галочки. Опять же проводите перезагрузку ПК.
Пожалуйста, оставляйте свои комментарии через социальные сети. Расскажите, какой метод помог именно вам. Что хотели бы вы еще увидеть на этом сайте? Не стесняйтесь публиковать свои мысли, так вы поможете другим посетителям и администрации.