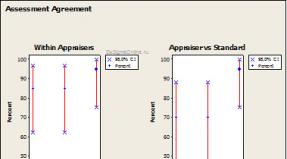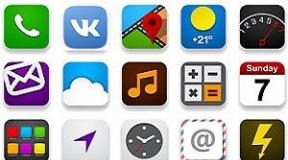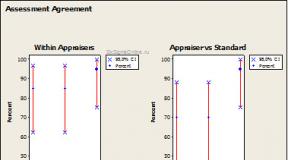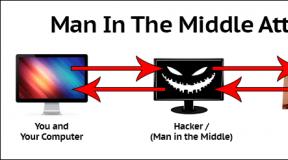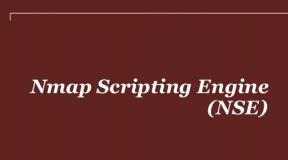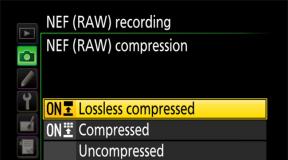Как изменить параметры системы windows 7. Как изменить информацию Windows
Привет всем читателям блога. Сегодня в продолжении серии статей о полезных советах про Windows 7
, рассмотрим:
Изменение параметров загрузки в
Windows 7
а также еще несколько советов.
Начиная с Windows Vista
такого файла больше нет
(boot.ini
), но Вы можете изменить необходимые Вам для загрузки параметры используя инструмент Конфигурация системы.
Окно Конфигурация системы
запускается так: Панель управления - Администрирование - Конфигурация системы - Загрузка
(или нажав Win + R - msconfig - ОК)

Данный инструмент позволяет:
- получить информацию
о текущей и загружаемой по умолчанию системах
- выбрать систему
, загружаемую по умолчанию
- удалить ненужную
запись из меню загрузки
- отредактировать время
в секундах (таймаут), по истечении которого будет
загружена операционная система, выбранная по умолчанию
- включить\выключить
экран приветствия(Без GUI
)
- включить\выключить
загрузку стандартных драйверов VGA,
вместо драйверов
экрана, соответствующих видео оборудованию компьютера
Как восстановить производительность системы, читайте
А через Дополнительные параметры:
- Число процессоров,
используемых при загрузке
- Максимальный объем памяти в мегабайтах,
используемый для моделирования
конфигурации с малым объемом памяти
При помощи окна Конфигурация системы нельзя изменить
(но это возможно,
при помощи программы Bcdedit
): подробней об этом читайте
- наименование существующих записей
- положение записи в меню загрузки
Для выбора системы, загружаемой по умолчанию, выберите необходимую Вам
операционную систему и нажмите кнопку «Использовать по умолчанию
».
Для удаления ненужной записи
выберите ее из списка и нажмите кнопку «Удалить
»
Для редактирование таймаута
, в нужном поле установите желаемое количество секунд
Для применения, сделанных Вами изменений - перезагрузите компьютер.
Отключение всплывающих подсказок
Отключить всплывающие подсказки можно используя Редактор локальной групповой политики.
1.
Нажмите Пуск
, в поле поиска напишите gpedit.msc
и нажмите ОК.

2. Перейдите в раздел Конфигурация пользователя - Административные шаблоны - Меню Пуск и Панель задач.

3. Откройте параметр "Удалить всплывающие подсказки для элементов главного меню" ,
4 . Установите переключатель в значение Включить и нажмите ОК.
Как настроить безопасность Windows с помощью Групповой политики читайте
Отмена (изменение) ассоциирования типов файлов с определенными программами.
Если вы выбрали неправильную программу в диалоговом окне "Открыть с помощью"
и установили параметр "Использовать выбранную программу для всех файлов такого типа".
А также если программа удалилась некорректно, оставив в системе ассоциации на
себя с поддерживаемыми ею типами файлов.
Есть несколько способов это исправить.
Способ 1:
Попробуйте ассоциировать нужные файлы с нужными программами используя
все тот же диалог "Открыть с помощью"

Способ 2: Панель управления\Все элементы панели управления\Программы по умолчанию\Задать сопоставления "Изменить программу"
Способ 3: Найдите в разделе реестра ветку соответствующую
расширению файла, удалите ее, а затем откройте файл в нужной программе.
Способ 4: Используйте утилиту Unassociate File Types, которая позволяет как убрать ассоциацию, так и удалить тип файла из реестра.
Параметры конфигурации TCP/IP для Windows XP читайте
Как получить полные права на Windows 7, читайте
Вот эти несколько советов надеюсь Вам пригодятся.
Если кто не понял о чём я, то поясняю, что это то, что открывается при клике ПКМ на Моём компьютере и в Свойствах находится:
А так же эта информации выводится в других программах, на сайтах и всём прочем что спрашивает такую информацию.
На выше я показал ту информацию, что будем менять.
Для изменения информации Windows существует два способа.
1 способ - изменение информации о компьютере через реестр.
Открываем (сочетание клавиш Win
+R
и вводим regedit
) и переходим в ветку
HKEY_LOCAL_MACHINE\SOFTWARE\Microsoft\Windows\CurrentVersion\OEMInformation
Для windows 7 и 8
Здесь видим такое окошко:

В нём и можно поменять всю информацию о "винде". Поясняю некоторые параметры, если не ясно:
Manufacturer - название производителя,
Model - модель компьютера,
SupportHours - часы работы службы поддержки,
SupportPhone - телефон службы поддержки,
Logo - логотип компании производителя.
Чтобы изменить - щелкните два раза на нужном параметре и в появившемся окошке пишите что угодно:

Пояснения
:
1) Если этот раздел оказался пустым, то нужно создать эти параметры (верхнее меню Правка
-> Создать
-> Строковый параметр
).
2) Если хотите поменять лого, то для начала приготовьте рисунок в формате bmp и укажите в поле путь к нему. Для примера смотрите как там написано.
Если хотите убрать информацию - достаточно удалить значение.
Чтобы изменить информацию о процессоре, переходим в ветку реестра
HKEY_LOCAL_MACHINE\HARDWARE\DESCRIPTION\System\CentralProcessor\0
Находим параметр ProcessorNameString и меняем его точно так же, как параметры выше:

2 способ - как изменить информацию о Windows через программу.
Существует бесплатная программа Windows 7 OEM info Editor
Она подходит как для Windows 7 так и для Windows 8. На XP не тестировалась.
Она не требует установки и не руссифицирована, но разобраться довольно просто.
Качаем, запускаем, видим такое окно (я там уже изменил параметры):

Как видите, все параметры реестра те же. Только процессор нельзя изменить.
Просто вводите в поля нужные значения, а затем сохраняете кнопкой Save .
Для изменения логотипа ещё проще - нажали кнопку ... и показали файл.
Если возникнут вопросы о том, как сменить информацию на компьютере под Windows - пишите в комментариях.
Для тех, кто не понимает о чем идет речь, покажу все в картинках:
Так выглядит меню загрузки при установки последней ОС Windows 8.
А так выглядит меню при установке последней ОС Windows Vista, 7.

До Windows Vista (Windows 2000, XP) все изменения в загрузки вносились в файл boot.ini
. Boot.ini представляет собой системный файл, содержащий сведения об установленных на компьютере операционных системах Windows. Эти данные отображаются во время загрузки компьютера/ ноутбука. Для того, что бы изменить параметры загрузки, достаточно открыть файлы boot.ini любым текстовым редактором и внести изменения.
Начиная с операционной системы Windows Vista (Windows 7, 8, 10) файл boot.ini заменен файлом данных конфигурации загрузки (BCD). Этот файл более универсален, чем boot.ini, и его можно использовать на платформах, в которых для загрузки системы используются другие средства, а не BIOS.
Но как вносить изменения в параметры загрузки в Windows Vista 7, 8, 10? Для этого есть два способа предусмотренные разработчиками Windows:
1 С помощью графического интерфейса;
2 С помощью командной строки.
Изменить параметры загрузки с помощью графического интерфейса в Windows Vista, 7, 8.
Что бы воспользоваться этим способом нажмите сочетание клавиш "Win" + "R", В строке "Выполнить" наберите msconfig , и нажмите клавишу Enter.


Нужно сказать, что этим способом доступно довольно мало настроек, но большинство пользователям этого будет вполне достаточно. Данный инструмент позволит:
1) Получить информацию о текущей и загружаемой по умолчанию системах.
2) Отредактировать время (таймаут).
По истечении этого времени будет загружена операционная система, определенная для загрузки по умолчанию без вмешательства пользователя. Для этого укажите время (в секундах) в поле "Таймаут".

3) Изменить систему, загружаемую по умолчанию
. Для этого выберите, какую систему хотите загружать по умолчанию (без внешнего вмешательства) и нажмите кнопку "Использовать по умолчанию".

4) Удалить ненужную запись из меню загрузки
. Выберите запись, которую хотите удалить и нажмите кнопку "Удалить".

Все изменения вступят после нажатия клавиши "Ок" и перезагрузки системы.
Изменить параметры загрузки с помощью командной строки (bcdedit) в Windows Vista, 7, 8.
Более широкие возможности для изменения параметров загрузки предоставляет утилита bcdedit. Bcdedit - это средство командной строки, предназначенное для управления данными конфигурации загрузки. Оно может использоваться для различных задач: создание новых хранилищ, изменение существующих хранилищ, добавление параметров меню загрузки и многого другого.
Для того, что бы познакомится с этой командой поближе, запустите командную строку с правами администратора и выполните команду:
/bcdedit /?
В этой статье я бы хотел более подробно остановиться на примерах использования команды bcdedit.
Пример использования bcdedit.
Прежде чем начинать вносить изменения в загрузчике Windows, предварительно нужно создать его резервную копию. Для этого создайте на любом диске папку BootBackup и введите в командной строке следующую команду (командная строка должна быть запущена от имени Администратора):
bcdedit /export D:\BootBackup\bcd
Если вы чувствуете, что что то пошло не так, для того что бы вернуть все в изначальное состояние выполните команду восстановления BCD:
bcdedit /import D:\BootCopy\bcd
Где D:\ диск размещения папки BootBackup.
Следующим шагом выясним основную информацию о своей BCD. Для этого выполните команду bcdedit .

Где:
идентификатор
– ID той или иной записи;
device
– показывает раздел, на котором расположены файлы загрузки (это может быть операционная система или папка BOOT);
osdevice
– показывает раздел, на котором расположены системные файлы операционной системы. Обычно, значения параметров device и osdevice равны;
path
– если device определял раздел диска, который содержит файлы операционной системы, то этот параметр определяет остальной путь к загрузчику операционной системы;
default
– показывает ID операционной системы, загружаемой по умолчанию, если операционная система, в которой запустили командную строку, загружается по умолчанию, параметру default присваивается значение {current};
displayorder
– показывает порядок, в котором расположены записи о загружаемых системах;
timeout
– таймаут (смотри выше), значение показано и устанавливается в секундах;
locale
– указывает язык загрузочного меню или меню дополнительных параметров загрузки;
description
– показывает название операционной системы, отображающееся в меню загрузки.
Как изменить операционную систему, загружаемую по умолчанию.
Укажите значение /default и идентификатор ОС, которая должна загружаться по умолчанию.
bcdedit /default {ID}
Теперь операционная система с указанным {ID} будет загружаться по умолчанию.
Как изменить значение задержки загрузки
Чтобы изменить значение задержки, по истечению которого начнется загрузка операционной системы, выполните такую команду:
bcdedit /timeout XX
где XX – число в секундах, по умолчанию используется 30 сек.
Удаление записи из BCD и диспетчера загрузки
выполняется с помощью команды:
bcdedit /delete {ID}
Есть особенность выполнения команды: если в качестве ID указывается известная запись, например {ntldr}, то команда должна выполняться с ключом /f:
bcdedit /delete {ntldr} /f
Если же ID записывается в буквенно- цифровом коде, ключ /f не нужен.
Для того, что бы получить более подробную информацию о возможностях утилиты bcdedit, необходимо использовать справку bcdedit /?
Для устранения некоторых проблем при работе веб-сайта требуется изменять значения параметров в конфигурации PHP. Сделать это можно двумя способами:
- Изменить значение параметра в конфигурационном файле php.ini . После редактирования файла необходимо перезапустить веб-сервер, чтобы изменения вступили в силу. Доступ к файлу php.ini , как правило, имеет только администратор сервера. Пользователи виртуального хостинга обычно не имеют возможности редактировать этот файл и могут воспользоваться вторым способом.
- Переопределить значение параметра в файле .htaccess
. Основные правила формирования файла .htaccess
таковы:
- если параметр может иметь только значения On
или Off
(либо 1
или 0
), то в файл .htaccess
следует добавить строку следующего вида: php_flag
Например:
Php_flag display_errors 1
display_errors , short_open_tags , log_errors .
- в остальных случаях строка в файле .htaccess
должна иметь вид php_value
ИМЯ_ПАРАМЕТРА ЗНАЧЕНИЕ_ПАРАМЕТРА
Например:
Php_value memory_limit 64M
Примеры параметров, значения которых можно изменять таким образом: memory_limit , post_max_size , max_execution_time .
- если параметр может иметь только значения On
или Off
(либо 1
или 0
), то в файл .htaccess
следует добавить строку следующего вида: php_flag
Внимание : переопределение параметров конфигурации PHP с помощью файла .htaccess может быть запрещено на вашем сервере. Например, такие файлы не учитываются веб-сервером IIS, а также веб-сервером Apache при использовании PHP в качестве CGI. Для изменения параметров на таких серверах необходимо либо самостоятельно редактировать файл php.ini , либо обратиться к системному администратору.
- В каких файлах хранятся параметры подключения к базе данных?
- Как изменить параметр в конфигурации PHP?
Как изменить данные компьютера?
Ещё один маленький, хотя и совершенно бесполезный трюк (с точки зрения производительности) от блога Компьютер76. Суть его состоит в том, что пользователь может самостоятельно изменить некоторую информацию об установленном на компьютере оборудовании. И, воспользовавшись этой возможностью, можно изменить данные о компьютере таким образом, что сведения о системе в этом случае отобразят неповторимую сборку системы. Оценить такой хак получится, если специально указать на него друзьям. С другой стороны, в наше время повальной слежки за пользователями (причём неважно, с лицензионным программным обеспечением он работает или нет) лишние шаги по вводу в заблуждение буржуев за океаном о вашей личности не помешает.
ВНИМАНИЕ. После применения некоторых обновлений (не всех) все изменения могут сойти на нет.
Чуть позже (если будут запросы с вашей стороны) могу дополнить статью, где мы автоматизируем обман. Судя по отзывам, читателям нравится выдавать желаемое за действительное. А потому:
Итак, описывается поэтапно:
Изменить данные компьютера: как это работает? Windows XP.
Как известно, общую информацию об установленной операционной системе, процессоре и объёме установленной памяти можно прочитать, щёлкнув по значку Мой компьютер правой мышью и выбрав Свойства . Предлагаю просто из спортивного интереса эту информацию подкорректировать или даже полностью изменить данные. Для этого отправимся по пути:
С:\windows\system32И найдём файл под названием OEMINFO.INI . Откроем его с помощью программы Блокнот. Он будет иметь вид наподобие этого:

А теперь добавим сюда нашу информацию, любую, какую захотим. Заполняйте все строчки (напротив Line
) как вам будет угодно. Можно указать имя, адрес, телефоны и адреса. И, следовательно, смотрим результат (Мой компьютер
– Свойства
– вкладка Дополнительная информация)
. После вот такой вот модернизации мой личный компьютер приобрёл очень даже интересные характеристики:
 В принципе, понаписать там можно всё, что угодно. Практической пользы это не несёт никакой, но это есть очередной шаг на пути к хаку Windows. А изменить в ней можно многое. Лишний повод похвастаться перед друзьями отличной от других операционной системой на компьютере или ноутбуке.
В принципе, понаписать там можно всё, что угодно. Практической пользы это не несёт никакой, но это есть очередной шаг на пути к хаку Windows. А изменить в ней можно многое. Лишний повод похвастаться перед друзьями отличной от других операционной системой на компьютере или ноутбуке.
Теперь изменим данные о процессоре, установленном в чреве компьютера. Для этого нам нужно подправить кое-что в реестре. Откройте редактор командой regedit и найдите следующий параметр в левой части окна редактора
HKEY_LOCAL_MACHINE\HARDWARE\DESCRIPTION\System\CentralProcessor\0
Щёлкните по параметру ProcessorNameString правой мышкой и нажмите Изменить… В окне можете написать всё, что угодно. Пусть это будет самое топовое название. Ничего, конечно, не измениться (величина частоты на ядро всё равно будет предательски вас выдавать). Но похвастаться перед друзьями топовой начинкой ноутбука можно. Этим же, кстати, примерно занимается и программа PrcRenamer .
Минус способа .
Система не глупа, а потому изменённые данные сохраняются до первой перезагрузки, после которой Windows повторно считает информацию производителя, и обман вскроется. Потому немного позже попробуем обмануть жертву до конца таким образом, чтобы и после перезагрузки процессор и другое оставались “прокачанными”. Но об этом потом.
Как изменить данные компьютера: в Windows 7 и позднее.
Здесь тоже можно кое-что подшаманить. Вот как изменить информацию о зарегистрированном владельце Windows. Найдите с помощью редактора реестра вот этот куст:
HKEY_LOCAL_MACHINE\SOFTWARE\Microsoft\Windows NT\CurrentVersion
а в нём ключ под именем RegisteredOwner . Узнаёте имя своего компьютера? Можете поменять на любое:

Проверьте изменения. Вызовем поиск WIN + R и введём winver . Смотрим:

Далеко из реестра не уходим. Ищем новый куст:
HKEY_LOCAL_MACHINE\SOFTWARE\Microsoft\Windows\CurrentVersion\OEMInformation
Он может быть пустым или заполненным теми, кто сделал компьютер и установил Windows. Если ничего нет, можете добавить свои значения:
- Manufacturer – производитель
- Model – модель
- SupportHours – часы работы поддержки
- SupportPhone – телефон техподдержки
- SupportURL – вебадрес техподдержки
- Logo – логотип
Вот так, например:


а теперь проверьте свойства системы:

По нажатии на кнопку Технической поддержки , вы попадёте на тот адрес, который указан вами в строковом параметре. Если собираетесь добавить свой логотип, просто укажите к нему полный путь (он должен быть в формате bmp ) в формате C:\Windows\System32\oemlogo.bmp с предпочтительными размерами 100х100 пикселов.