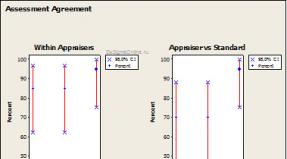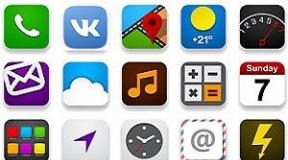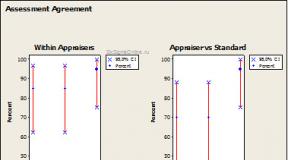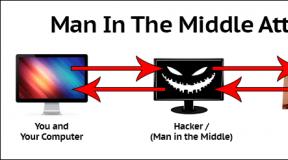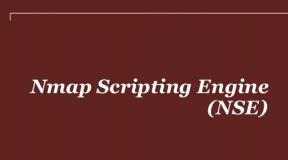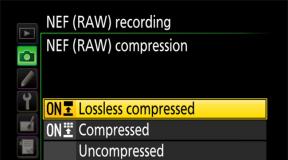Как скинуть пароль на айфоне если забыл. Как разблокировать iPhone, если забыл пароль Apple ID? Как работает блокировка iPhone паролем
04.09.2016
Многие пользователи устройств торговой марки Apple предпочитают обеспечить своему гаджету и содержащейся в нем информации дополнительную защиту, устанавливая на экран блокировки сложный пароль. Однако с каждым из нас может случиться такая неприятная ситуация, когда пароль от iPhone безнадежно забыт.
Во избежание проблем в будущем и лишней траты времени на его восстановление лучше всего записать его и хранить в безопасном месте. А что же делать, если забыт пароль на iPhone? Компания Apple, заботясь о безопасности и сохранении конфиденциальной информации и денежных средств, тщательно постаралась, предусмотрев достаточно сложный процесс сброса пароля, который позволяет идентифицировать пользователя в качестве владельца устройства. Поэтому с уверенностью можно сказать, что система безопасности в Apple безупречна. Решение проблемы зависит от модели яблочного продукта. Также необходимо учитывать, какой именно пароль был забыт. На iPhone их существует несколько видов:
- От экрана блокировки;
- От учетной записи Apple ID;
- На ограничения.
Что делать, если забыл пароль IPhone от экрана блокировки и устройство заблокировано?
Пароль на экран блокировки призван защищать данные устройства. При введении шести раз подряд неверного пароля устройство блокируется на некоторое время, после этого на экране появляется надпись «IPhone отключен».

В том случае, если пароль вспомнить никак не удается, то можно воспользоваться тремя способами:
- С помощью программы iTunes;
- Функцией «Найти iPhone»;
- Использовать режим восстановления.
С помощью программы iTunes
Решить проблему поможет iTunes в том случае, если устройство ранее синхронизировали с этой программой. Для восстановления пароля необходимо:
- Выключить устройство;
- Подключить айфон к ПК посредством кабеля USB из комплекта поставки;
- Ввести устройство в режим восстановления (Recovery Mode);
- Открыть iTunes;
- При появлении сообщения «Программа iTunes обнаружила IPhone в режиме восстановления…» нажать кнопку «Ок»;
- После этого необходимо восстановить устройство, нажав на кнопку «Восстановить iPhone».

- Если появилось сообщение с предложением проверить наличие обновлений ПО iPhone, нажать кнопку «Проверить».
- После этого будет предложено восстановить заводские настройки, а старые данные и пароль будут удалены. Необходимо нажать на кнопку «Восстановить и обновить»
- При запросе ассистентом IOS настроек и восстановления контактов и других данных выбрать пункт «Восстановить из копии ITunes». Этот метод целесообразен в том случае, если ранее выполнялась синхронизация данных. В противном случае восстановить персональные данные не удастся, и можно воспользоваться опцией «Настроить IPhone как новое устройство».
Восстановленный таким способом IPhone с заводскими настройками или восстановленными из резервной копии уже не будет содержать пароль на блокировку экрана.
Функцией «Найти iPhone»
Если на устройстве была подключена функция «Найти IPhone», то можно удаленно стереть все данные, в том числе удалить пароль. Для этого необходимо перейти по ссылке icloud.com/#find , проверить подключена ли функция. В верхней части браузера найти пункт меню «Все устройства», выбрать свое и нажать на кнопку «Стереть». Удаленные данные можно восстановить из резервной копии с помощью ассистента настроек.
Использовать режим восстановления
Режим восстановления поможет в том случае, если ранее не проводилась синхронизация устройства с iTunes, не включена функция «Найти iPhone», а также при отсутствии доступа к компьютеру. Для того, чтобы перевести устройство в режим восстановления и удалить данные и пароль, необходимо отключить от устройства все usb-кабели. Выключить iPhone, нажать и удерживать кнопку «Домой» до тех пор, пока не отобразиться экран «Подключение к iTunes». После этого программа должна сообщить, что обнаружено устройство в режиме восстановления, нажать кнопку «Ок», выполнить восстановление iPhone.
Что делать, если забыл пароль iPhone от аккаунта в Appstore?
Apple ID представляет собой имя пользователя, которое используется для осуществления различных действий с IPhone: позволяет выходить на сайт службы поддержки, совершать покупки в iTunes Store, Apple Store, пользоваться сервисом iCloud.
- Необходимо открыть страницу https://appleid.apple.com/ru/ , перейти на страницу «Сбросить пароль»

- Ввести идентификатор и кликнуть по кнопке «далее». Если Apple ID забыт, необходимо перейти по ссылке «Найти Apple ID», где будет предложено ввести информацию – ФИО, e-mail, нажать на кнопку «далее».

- Для сброса пароля предстоит выполнить один из предложенных шагов:
- ответить на контрольный вопрос, ввести новый пароль и нажать на кнопку «Сбросить пароль»;
- пройти аутентификацию по e-mail (в этом случае пароль будет отправлен на основной или дополнительный адрес эл. почты, указанные при регистрации), перейти по ссылке в письме и ввести новый пароль, выполнить сброс пароля;

- следовать двухэтапной проверке (если она была включена ранее). Для этого необходимо ввести доверенное устройство, на которое будет сброшен код подтверждения. Ввести ключ восстановления, указать новый пароль и кликнуть по кнопке «Сбросить пароль».
В том случае, если ни один из предложенных способов не подошел и восстановить пароль не удается, можно обратиться в службу поддержки Apple www.apple.com/ru/support/ или по номеру телефона +7 495 5809557.
Особенности решения проблемы, если забыл пароль на IPhone 4, 5, 6
Восстановление забытого пароля на IPhone 5 и 6 не имеют принципиальных отличий, для этого достаточно пользоваться инструкцией, описанной выше. Сброс пароля на IPhone 4 с более старой операционной системой имеет свои особенности.
Восстановление пароля на IPhone 4
При утере пароля для разблокировки экрана, сбросить пароль можно, синхронизировав устройство с компьютером, что позволит восстановить данные без использования пароля экрана.
- Ввести устройство в режим DFU. Для этого необходимо выполнить перезагрузку – нажать кнопку питания и «Домой» на десять секунд.
- После появления на экране логотипа отпустить кнопку питания, удерживая при этом кнопку «Домой». После этого на экране появиться изображение подключения USB и предложение включить iTunes.
- Появиться сообщение о восстановлении устройства, необходимо нажать на кнопку «Восстановить».
После выполнения восстановления, на телефоне будут установлены заводские настройки и все хранившиеся данные в устройстве пропадут. Поэтому самым лучшим способом обезопасить данные — сохранение резервных копий, которые позволят восстановить контакты, медиафайлы.
Стоит отметить, что в интернете предлагается масса способов, предназначенная для устройств с операционной системой IOS 5.1, 6.1 который позволяет обойти проблемы в службе безопасности Applе, набрав телефон экстренной службы, и затем скинув вызов и заблокировав устройство. Также имеются ПО, базирующиеся на ICCID-уязвимости айфона, к примеру китайская программа SAM. Сегодня все системные ошибки в более старых версиях операционной системы IOS устранены разработчиками, поэтому эти способы не работают и являются небезопасными, поэтому пользоваться ими не рекомендуется.
Лучше всего использовать легальные и проверенные методы, только их можно считать надежными и высокоэффективными.
Установив пароль на свой iPhone, например, в магазине при покупке, многие пользователи затем теряются в большом количестве настроек iOS и не могут обнаружить пункт, позволяющий снять защиту устройства. Сегодня мы расскажем, что нужно сделать для того, чтобы отключить пароль на iPhone.
Как отключить пароль на iPhone и iPad
Шаг 1. Перейдите в меню «Настройки ».
 Шаг 2. Выберите раздел «Код-пароль
». На iPhone и iPad со сканером отпечатков этот раздел называется «Touch ID и пароль
».
Шаг 2. Выберите раздел «Код-пароль
». На iPhone и iPad со сканером отпечатков этот раздел называется «Touch ID и пароль
».
Шаг 3. Нажмите на «Выключить пароль ».
 Шаг 4. Введите установленный на iPhone или iPad пароль для подтверждения отключения функции
Шаг 4. Введите установленный на iPhone или iPad пароль для подтверждения отключения функции
 После этих несложных манипуляций, разблокировка вашего iPhone будет производиться без необходимости вводить пароль. Если вы захотите, в целях безопасности, вернуть пароль на свое устройство - перейдите в меню «Настройки
» → «Пароль
» и нажмите «Включить пароль
». Более подробно о методах защиты вашего iPhone при помощи стандартных функций iOS вы можете прочитать в
После этих несложных манипуляций, разблокировка вашего iPhone будет производиться без необходимости вводить пароль. Если вы захотите, в целях безопасности, вернуть пароль на свое устройство - перейдите в меню «Настройки
» → «Пароль
» и нажмите «Включить пароль
». Более подробно о методах защиты вашего iPhone при помощи стандартных функций iOS вы можете прочитать в
Пароль блокировки — превентивная мера, которая защитить iPhone или iPad от взлома. Используйте его для защиты персональных данных от несанкционированного доступа. Из статьи под катом вы узнаете: что такое пароль блокировки, как установить пароль длиннее 4-х знаков, когда iPhone временно блокируется, как сбросить счетчик неверных попыток и как включить и снять пароль блокировки на iPhone, iPod Touch и iPad. Новичкам будет полезно, продвинутым пользователям материал для справки.
Как работает блокировка iPhone паролем
При включении блокировки iPhone или iPad паролем, рабочий стол (Home Screen) устройства полностью блокируется. При нажатии кнопок «Home» и «Power» на дисплее аппарата появляется экран блокировки известный как «Lock Screen».

Все, что вы можете видеть на экране блокировки — это панель состояния (в самом верху), дату и время. Разблокировка iPhone свайпом вправо по нижней части экрана вызывает форму ввода пароля блокировки (по умолчанию 4-значный). И для того, чтобы перейти на рабочий стол и получить доступ к возможностям устройства необходимо ввести правильный набор символов.
На экране блокировки можно активировать «Центр управления» (включается в настройках в одноименном меню), это позволит включать Wi-Fi и подключаться к известным беспроводным сетям автоматически (без разблокировки устройства), запускать полезные в быту утилиты: фонарик, таймер, калькулятор, камеру и функцию AirDrop.

В iOS 7.0-7.0.4 была найдена уязвимость, которая позволяла обойти пароль блокировки и вызвать любое приложение работающее в фоновом режиме через пункт управления на заблокированном экране.
Простой пароль блокировки iPhone
Простой пароль состоит всего из 4-х арабских цифр , буквы и спецсимволы недоступны. Получается, что вариантов такого набора может быть 10 000. Не мало, не правда ли? А если учитывать периодические блокировки по времени на 1, 5, 15 и 60 минут при неверных попытках займет очень много времени.

Сложный пароль блокировки
Уж где-где, а в Apple защите персональных данных, а также самих устройств от взлома уделяется огромное внимание. Одним движением пальца простой 4-значный код превращается в настоящий кошмар для взломщика. Проще сдать заблокированный девайс на металлолом, чем подобрать такой пароль.

В настройках iPhone в меню «Touch ID и пароль» — для устройств с Touch ID и «Пароль» — для всех остальных отключите выключатель «Простой пароль» и получите возможность заблокировать устройство паролем неограниченной длины, состоящим из цифр, прописных и строчных букв, а также спецсимволов. Ради забавы посчтитайте длину сложного пароля и предоставьте информацию в комментариях. Спасибо!

Количество вариантов такого пароля тяжело вообразить и в этом нет необходимости, достаточно 4-значного. Тем более, что сложный пароль легко забыть и для разблокировки iPhone нужно будет его с потерей всего содержимого.
Временная блокировка айфона при вводе неправильного пароля

При 6 неверных попытках ввести пароль блокировки, устройство временно блокируется сначала на 1 минуту: недоступны никакие действия кроме экстренных вызовов, в том числе повторная попытка ввода пароля.
Каждая следующая неверная попытка увеличивает время блокировки iPhone на 5, 15 и 60 минут, и как только вы введете неправильный пароль 10-й раз подряд, девайс будет окончательно заблокирован. До подключения айфона к компьютеру которому разрешен доступ к устройству и , ввод пароля будет невозможен.

Как сбросить счетчик неверных попыток ввода пароля блокировки
Временную блокировку айфона при вводе неправильного пароля можно сбросить. Если у вас есть доступ к с которым устройство было хотя бы раз синхронизировано, сделать это легко.

Если подключить iPhone к компьютеру с которым он ранее не синхронизировался, сбросить счетчик не получится, для этого необходимо разрешить компьютеру доступ к содержимому айфона.

Подтвердить разрешение необходимо на самом устройстве, да вот незадача — разблокировать его не получается и соответственно нельзя и разрешить.
Расчет времени перебора простого пароля блокировки iPhone вручную
Предположим, что iOS-устройство не блокируется окончательно на 10-й неверной попытке. На ручной перебор 10 000 вариантов потребуется:
- Каждых 9 вариантов: 1+5+15+60=81 минута.
- 10 000 вариантов: (10 000/9)*81~90 000 минут, или 90 000/60=1500 часов, или 1500/24=62,5 суток. И это не считая затрат времени на ввод.
Как видите, даже 4-значный код подобрать непросто. Еще раз повторюсь: нет необходимости и даже опасно активировать на iPhone сложный пароль блокировки.
Как включить пароль блокировки iPhone
Для того, чтобы задать пароль:

При активном пароле доступ в меню «Touch ID и пароль» блокируется.
В качестве дополнительной защиты в этом же меню предусмотрено при 10 неверных попытках. Включите выключатель «Стереть данные», если уверены, что кроме вас никто не попытается разблокировать айфон.

Как отключить пароль блокировки на айфоне
Если у вас есть доступ к настройкам устройства и по какой-то причине вы хотите отключить защиту паролем (например, на время отдаете устройство ребенку), сделать это можно там же в Настройках в меню «Touch ID и пароль».
Тапните на «Выключить пароль» и подтвердите решение. Затем введите действующий пароль и определите что делать со связкой ключей iCloud (KeyChain): выключить ее на устройстве и удалить все пароли или продолжать использовать. Лично я, всегда выбираю пункт «Продолжать со связкой ключей», потом не нужно будет заново включать связку в настройках iCloud.


Как видите, несколько простых действий и iPhone, iPod Touch или iPad надежно защищены. Подобрать простой 4-значный пароль методом ручного перебора практически невозможно, поэтому используйте блокировку iOS-девайсов осторожно. Если вы забыли защитный код или его установили без вашего ведома (тот же ребенок) — .
Приглашаю Вас к комментированию — задавайте вопросы, дополняйте, критикуйте.
Одним из самых часто забываемых паролей в iPhone или iPad является пароль ограничений. Дело в том, что пароль, установленный на ограничения (в отличие от ), телефон запрашивает редко, в основном пользователи сталкиваются с ним при попытке (и не только). Стандартного или заводского пароля ограничений iPhone в прошивке iOS не существует, так как с коробки этот пароль по умолчанию отключен, пользователь сам его придумывает в ходе эксплуатации. Универсального мастер-кода для сброса такого пароля тоже не существует. Что делать?
Введите пароль ограничений
Если вы забыли пароль ограничений в iPhone и не можете его вспомнить, то ранее мы пробовали его сбросить вот так – « », метод работает и по настоящий момент. Сегодня, благодаря комментатору с ником (спасибо Бро), мы опробуем еще один способ восстановления доступа к настройкам ограничений iPhone. Как оказалось пароль ограничений Айфона можно не только сбросить, снять, стереть, но можно и узнать! Поехали.
Что бы узнать забытый пароль ограничений iPhone (iPad или iPod) понадобиться:
- Компьютер с установленной
- Программа Pinfinder
- iPhone с забытым паролем ограничений (точнее его резервная копия)
- Нужно знать своего Айфона или Айпада
Прежде чем начнем, вкратце объясню как будет восстанавливаться пароль ограничений. Все просто, программа Pinfinder расшифрует и вытащит пароль из резервной копии нашего iPhone.
Создание резервной копии в iTunes

Запускаем iTunes и подключаем к компьютеру iPhone с забытым паролем ограничений. В верхней панели iTunes жмем на появившийся значок iPhone.

В боковой панели выбираем – «Обзор». В разделе резервных копий выбираем «Этот компьютер» и жмем «Создать копию сейчас». Описанные действия для прошивок до iOS 11 включительно. Если у вас iOS 12 и выше, то прежде чем нажать – Создать копию, необходимо поставить галочку шифрования, дело в том, что Apple изменила алгоритм сохранения пароля ограничений в новых прошивках.
Самое главное, если у вас прошивка до iOS 11, чтобы ни в коем случае не стояла галочка «Зашифровать локальную копию», если она у вас стоит, то нужно ее снять, указав свой . Если бэкап будет зашифрован, то пароль ограничений в Pinfinder не узнать.
Для прошивок iOS 12 и версий выше, при создании резервной копии для Pinfinder, нужна именно зашифрованная резервная копия, поэтому в новых прошивках ставим галку – Зашифровать локальную копию. Не забывайте свой пароль, который используете для шифрования.
Где скачать программу Pinfinder
Для расшифровки пароля ограничений используется программа Pinfinder, что бы ее скачать выполняем следующее:
В браузер компьютера, подключенного к интернету, вставляем ссылку ниже или просто жмем вот по этой ссылке: https://github.com/gwatts/pinfinder/releases

Скачиваем Pinfinder, снимающий пароль ограничений в iOS
Узнаем пароль ограничений iPhone в Pinfinder
Программа Pinfinder весит 1 мегабайт. После загрузки устанавливать программу не нужно, достаточно просто распаковать архив и запустить программу.

Программа Pinfinder восстановит забытый пароль ограничений. Для iPad и iPhone
После запуска программа Pinfinder сама находит резервную копию iPhone и узнает забытый пароль ограничений вашего iPhone или iPad’а. Пароль отображает в правой части в разделе RESTRICTION. На восстановление пароля настроек ограничений iPhone и iPad ушло примерно 10 секунд.
В общем то и все. Узнав пароль ограничений, проходим – Настройки – Основные – Ограничения и вводим пароль. Здесь же можно отключить этот пароль или изменить его на новый. Теперь вы знаете еще один способ как быстро восстановить и снять пароль ограничений в своем Айфоне.
Всем здравствовать! Недавно со мной произошла интересная ситуация – для ответа на комментарий мне понадобилось покопаться в настройках своего iPhone и посмотреть, можно ли установить ограничения на определенную программу в iOS. Я как обычно открываю «Настройки – Основные – Ограничения», упираюсь в табличку «Введите код-пароль ограничений» и понимаю, что я просто-напросто не помню этих заветных четырех цифр!
Конечно, в итоге-то все закончилось хорошо, но подобная ситуация заставила меня задуматься вот о чем… Если даже я, человек постоянно ковыряющийся в iPhone и iPad, умудрился каким-то образом забыть пароль ограничений, то что уж говорить про обычного пользователя, который использует эту настройку раз в год, да и то по большим праздникам?
Скорей всего, многие не вспомнят даже тот факт, что вообще ставили этот код. Не говоря уж о каких-то там цифрах. И что теперь делать? Так и ходить без доступа ко всем настройкам? Конечно же, нет. Есть целых два варианта решения этой проблемы. Поехали!
Кстати, запомните – нет никакого «заводского», «фабричного», «стандартного» пароля. Код устанавливает сам пользователь при первом открытии настроек ограничений.
Вот теперь точно поехали!:)
Способ №1. Полностью удалить пароль
Удалить код, не зная его, можно только одним способом – через восстановление прошивки. В этом нет ничего сложного:
Но у этого метода есть недостатки и очень большие:
- Да, вы избавитесь от пароля ограничений. Но с устройства также удалится абсолютно вся информация!
- Надумали восстановить данные из резервной копии? Здесь тоже есть свои «заморочки». Ведь если копия была создана в тот момент, когда код уже был установлен, то при ее восстановлении пароль ограничений вернется на устройство.
В общем, способ рабочий, но не очень удобный – слишком уж много оговорок при его использовании. К счастью, есть и другие варианты…
Способ №2. Узнать код
Да, это возможно. И самое главное – нам даже не нужно напрягать память и вспоминать забытый пароль. За нас все сделает специальная программа!
Эта самая программа «вытаскивает» код из резервной копии. Соответственно, на компьютере обязательно должна быть хотя бы одна копия, включающая в себя пароль ограничений. Если такой еще нет – просто .

Победа! Осталось только их запомнить и никогда не забывать:) Ну и напоследок, несколько вопросов и ответов:
- А это безопасная программа – ей вообще можно пользоваться? Можно. Особенно если учитывать тот факт, что она открыто выложена на GitHub (крупнейшем в мире ресурсе для хостинга IT-проектов и их совместной разработки).
- С какими версиями iOS работает? Я проверил работу на iOS 10, 11 и 12 – все хорошо. Однако, судя по описанию, поддерживается абсолютно любая версия прошивки начиная с iOS 7 (включительно).
Как видите – все очень просто, многофункционально и безопасно. Ничего сложного! Впрочем, если у вас что-то не получается или остались какие-то вопросы – обязательно напишите в комментарии, попробуем разобраться вместе и найти решение!
Обновлено! Совершенно забыл одну очень важную вещь при использовании программы PinFinder. Так как пароль «вытаскивается» из резервной копии, необходимо помнить вот о чем – эта самая резервная копия не должна быть зашифрована. Иначе PinFinder будет ругаться и выдавать ошибку. Как снять шифрование? Все просто – подключаем iPhone, запускаем iTunes и снимаем «галочку» с соответствующего пункта меню.
Впрочем, на данный момент эта настройка (шифрование) уже не актуальна, так как…
Обновлено 2! Честно говоря, я даже не ожидал такого внимания к своему скромному блогу, но автор программы (Gareth Watts) отписался в комментариях (за что ему большое спасибо!) и сообщил, что вышла новая версия PinFinder 1.6.0. Заявлена поддержка зашифрованных резервных копий – теперь не обязательно отключать шифрование в iTunes для того чтобы узнать пароль ограничений iPhone. Просто супер!
Обновлено 3! Вышла новая версия программы – PinFinder 1.7.1. Что нового? Появилась поддержка iOS 12 – теперь вы можете без каких-либо проблем узнать «Код-пароль экранного времени» (бывшие «Ограничения»). Ура!!! Правда, в iOS 12 Apple немного переработала политику безопасности и теперь код-пароль «Экранного времени» можно вытащить только из зашифрованной резервной копии. Помните об этом и будьте внимательны!
P.S. Все получилось? Огромная просьба – не поленитесь черкануть пару строк в комментариях о том как вы сняли код-пароль ограничений. Спасибо!
P.S.S. Инструкция помогла, но лень что-либо писать? Поставьте «лайк», жмите на копки социальных сетей – автор будет очень благодарен! Спасибо еще раз!