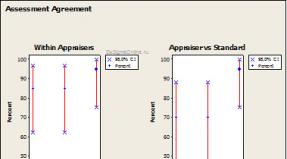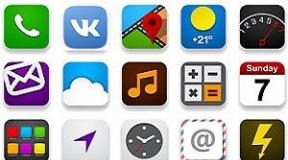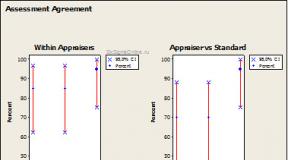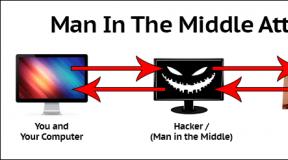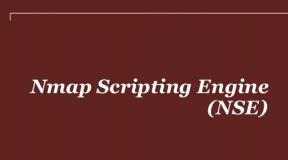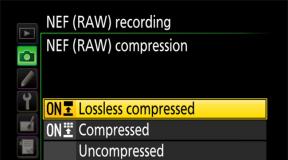Разблокировка телефона на ios 10. Как обойти iPhone X, если забыл пароль шаговая инструкция
Обновление iOS 10 (ИОС, АйОС) стало самым масштабным за всю историю операционной мобильной системы для i-гаджетов. Платформа получила кучу новых опций и возможностей. Как это обычно бывает одна часть нововведений была встречена однозначно позитивно всеми владельцами i-смартфонов, а другая расколола пользователей на два лагеря — кому-то инновация пришлась по душе, а кто-то в очередной раз сказал — «Apple уже не та».
Одной из таковых спорных новинок стал новый экран разблокировки. «Яблочный» гигант избавился от классического «Slide to unlock» и сделал экран блокировки более функциональным, однако менее привычным. Отсюда и негативные отклики пользователей, которые просто еще не поняли, насколько интересней и практичнее стал данный экран. Для разблокировки iPhone вместо традиционного свайпа нужно теперь нажимать кнопку, однако можно выполнить данную процедуру и касанием. Как? Расскажем в данном материале.
Итак, напомним как выполнялась разблокировка iPhone раньше. Пользователь нажимал на кнопку Power или Home и перед ним появлялся так называемый экран разблокировки. По низу экрана «мигала» надпись «Slide to unlock» — в английском варианте, что означает «Сдвиньте, чтобы разблокировать», в русском же варианте оставили просто «Разблокируйте». Впрочем, пояснений не требовалось — стрелочка, маячащая рядом с вышеупомянутой надписью, красноречиво намекала о необходимости выполнить правый свайп (то есть слева направо).

При этом, если пользователь не хотел разблокировать гаджет, а желал прямо с экрана блокировки перейти к камере, ему нужно было сделать свайп снизу вверх от значка с изображением фотоаппарата. Для перехода к уведомлением, требовалось выполнить правый свайп по интересующему.
Вроде все очень удобно, правда? Вообще-то, да, но не для всех, а только для тех пользователей, которые не используют Touch ID. Те же, кто с удовольствием юзают эту опцию нередко сталкивались с весьма неприятной ситуацией — они нажали на Home и хотят перейти к уведомлению, однако не успевают убрать палец с кнопки, срабатывает Touch ID и девайс разблокируется. Именно для исправления этой проблемы был задуман новый экран блокировки.
Стало
Как же разблокировать айфон 5 (или любой другой) на iOS 10? Нажимаем кнопку Home или Power, видим экран разблокировки и в нижней его части подсказка — «Нажмите «Домой», чтобы разблокировать», и сразу становится ясно как действовать дальше, просто жмем «Домой» (она же Home). То есть для разблокировки i-смартфона с iOS 10 на борту нужно дважды нажать Home или Power, далее Home.

Для справки: чтобы перейти к камере с экрана разблокировки — сделайте свайп влево. А если вы сделаете свайп вправо вы окажитесь на очень удобном «рабочем столе» — на нем будут расположены виджеты, часто используемые приложения и много чего еще интересного. Таким образом, например, для перехода к программе, с которой пользователь взаимодействует часто — не нужно разблокировать гаджет и искать его иконку среди кучи других, просто сделайте правой свайп и тапните сразу по интересующей иконке
Как все вернуть?
Конечно, Slide to Unlock уже не вернуть, однако если вы не хотите лишний раз эксплуатировать кнопку Home, которая, кстати, не самая надежная часть iPhone, вы можете активировать разблокировку касанием. Для этого:

Вот и все! Готово! К сожалению, правда, эту опцию могут активировать лишь пользователи i-смартфонов с Touch ID, то есть владельцы iPhone 5S и более поздних версий. И, конечно, Touch ID должен быть включен и настроен («Настройки»/»Touch ID и пароль»).
Подытожим
Экран разблокировки в iOS 10 пока еще вызывает весьма двусмысленную реакцию у владельцев i-смартфонов. Кому-то нравится, кому-то не очень, однако отрицать тот факт, что новый экран стал функциональнее просто нельзя. Уверены, со временем все оценят сие обновление по достоинству!
Вы забыли пароль для iPhone? Интересно, как вы можете разблокировать iPhone без пароля или сбросить код доступа iPhone 10? Сегодня я расскажу вам о том, как вы можете обойти пароль айфон X . Идентификатор лица Face ID заменит Touch ID на всех iPhone 2018 года, иногда вам еще нужно ввести пароль разблокировки. В целях безопасности ваш iPhone имеет механизм блокировки, который отключает ваш iPhone, если вы вводите неверный код разблокировки несколько раз.
Как только вы нажмете 6 неудачных попыток разблокировки устройства, ваш iPhone заблокирован на некоторое время. Эта длительность увеличивается с каждой неудавшейся попыткой. Когда вы достигнете 10 неудачных попыток, на экране устройства появится предупреждающее сообщение. В нем говорится, что ваш iPhone отключен, повторите через 1 мин. Не беспокойтесь, эта статья как раз поведает вам о том, каким способом можно его заблокировать.
Обход пароля iPhone X - 3 Способы
Способ 1. Как взломать пароль на айфоне через iTunes
Если вы недавно синхронизировали свой iPhone десять с iTunes на своем компьютере, вы сможете восстановить его с помощью программного обеспечения. Так вы сможете обойти защиту паролем iPhone с помощью iTunes.
Шаг 1. Подключите iPhone к компьютеру, на котором выполнялась синхронизация и откройте iTunes.
Шаг 2. Подождите, пока iTunes синхронизирует айфон и сделает резервную копию.
Шаг 3. Как только процесс резервного копирования завершится, нажмите «Восстановить iPhone».
Шаг 4. Когда в ходе восстановления iPhone, должен открыться экран настройки, где нужно нажать «Восстановить из копии iTunes». После этого нужно выбрать собственное устройство в программе iTunes. Посмотрите на дату создания и размер каждой резервной копии и выберите самую подходящую из них.
Если вы никогда не проводили синхронизацию с iTunes и не настраивали функцию «Найти iPhone» в iCloud, для восстановления устройства нужно будет использовать режим восстановления. Подключите устройство с iOS к компьютеру и откройте программу iTunes.
Потом сделайте принудительную перезагрузку:
Нужно нажать и быстро отпустить увеличения громкости, затем нажать и быстро отпустить кнопку уменьшения громкости. После этого нажмите и задержите палец на кнопке питания, пока не появится экран режима восстановления.
После этого выберите «Восстановить».

Способ 2. Как разблокировать iPhone через iCloud
Как обойти экран блокировки iPhone X?Разблокировать iPhone в iOS 11 с помощью iCloud – работает при условии, что на вашем устройстве работает геолокация и активирована функция Найти iPhone, плюс телефон в зоне Wi-Fi или в режиме передачи данных.

1. В веб-браузере откройте страницу iCloud.com, пройдите процедуру авторизации с помощью Apple ID и пароля.

3. Выбираем то устройство из списка, от которого вы забыли пароль. Нажимаем кнопку «Стереть». После этого ваш телефон будет очищен, пароль от него будет удален.
4. Теперь берете свой iPhone и настраиваете как новый. Если ранее вы делали резервное копирование данных, то выполните восстановление из файла бэкапа.
Способ 3. Как снять пароль с iPhone с помощью Tenorshare 4uKey
Если вы хотите сбросить код пароль на iPhone , и ваше устройство не подключен к какой-либо из услуг, упомянутых выше, в статье также представлен один из самых простых и быстрых способов решения вашей проблемы. - это инструмент для разблокировки iPhone, который позволяет вам разблокировать iPhone без пароля. Программное обеспечение также доступно на русском языке.
Загрузите и установите программу на ПК / Mac, прежде чем мы начнем.
Шаг 1. Запустите программу и подключите iPhone к компьютеру через USB-кабель.
Шаг 2. После того, как инструмент распознает ваше устройство, нажмите «Начать», чтобы удалить код доступа iPhone.

Шаг 3. Прежде чем разблокировать пароль iPhone, загрузите последнюю версию прошивки iOS через Интернет.

Шаг 4. Когда программное обеспечение загрузится на компьютер, нажмите «Начать разблокировку», чтобы начать восстановление iPhone без кода доступа.

Шаг 5. Весь процесс занимает несколько минут. Пожалуйста, держите устройство подключенным к процессу восстановления системы.
Шаг 6. Когда код доступа iPhone успешно удален, вы можете настроить свой iPhone как новый, включая код доступа, сенсорный идентификатор.
Если ваш , пожалуйста, попробуйте вышеуказанные 3 метода
Кроме этого, раньше я показал вам, Если у вас есть какие-либо вопросы, пожалуйста, оставьте сообщение ниже.
Шагая в ногу со временем, усовершенствованная система iOS 10 обновила процессы, связанные со методами блокировки смартфонов. Естественно, пользователи, обновившие старые версии айфонов, столкнулись с непривычным свойством разблокировки девайса.
Компания производитель в iOS 10 заменила старый и удобный жест разблокировки Swipe to unlock на новую прогрессивную кнопку Home, нажимая на которую пользователь автоматически попадает на экран блокировки смартфона, но не как раньше — на меню рабочего стола. Теперь только при биометрической идентификации можно попасть на главный экран, еще раз повторно нажав на домашнюю кнопку. Данное новшество не совсем удобно, но обеспечило более высокую безопасность устройства, учитывая, что в последнее время оно стало и банковской картой и базой данных.
В десятой версии iOS компания не позволила его владельцам вернуться в прошлое, где можно было главном меню выбрать раздел Основные, перейти в подраздел «Универсальный доступ» и зайти «Домой», поменяв настройки.
Старые версии айфонов разблокируют экран одним нажатием на клавишу «Home». Если секретный пароль не устанавливался, то достаточно повторно нажать на кнопку.
Функцию блокировки iPhone можно разнообразить запоминающимися звуковыми сигналами. Чтобы сделать это, достаточно найти в основном меню айфона раздел «Настройки» и выбрать его функцию «Звуки».
Звуковые рингтоны устанавливаются в айфоне для включения и отключения звукового щелчка, следующего за нажатием клавиш, но и для сигнала блокировки смартфона, а также для насыщенности звука звонка и сообщений. Как вариант, можно настроить музыкальный рингтон для вызова конкретного абонента в списке ваших контактов для легкой узнаваемости.
Как изменить звук блокировки на iPhone с iOS 10
К сожалению, вместе с новшествами всегда рядом шагают и неудобства, созданные непривычными моментами, одна из которых обновленный экран разблокировки смартфона и звук, который он при этом издает. Он не похож на остальные и имеет не совсем приятное соло. Заменить непривычный звуковой сигнал, похожий на скрипящую дверь, на привычный не получится из-за отсутствия таковых опций.
Согласитесь, что набирать что-либо в телефоне с довольно неприятным звуком неудобно не только самому, но и раздражает окружающих, кроме того, это неприятно, когда без причины станешь объектом внимания. Лучше отключить все эти назойливые звуки сразу и не мучиться.
Чтобы отключить звуковое сопровождение, зайдем в Настройки айфона и выберем функцию «Звуки», дальше среди предложенного выбираем «Щелчки клавиатуры» и деактивируем этот звук.

Аналогично поступаем и со звуком разблокировки. В разделе «Звуки» выбираем опцию «звук блокировки» и также усыпляем ее. После этих нехитрых действий ваш айфон не станет донимать вас двойными звуковыми щелчками и ненужными озвучиваниями вскрытия девайса.
Раз уж разошлись на звуковое сопровождение, будем смотреть, что еще такое музыкальное отключить за ненадобностью.
Отключение звуковых сообщений
Например, можно отключить звуковое повторное сообщение о полученном, но не прочитанном мессенджере. Подумайте, неужели так важно это музыкальное напоминание, когда в день приходит куча разного спама, рекламы, акций. И каждый раз айфон будет пищать по два, а то и три раза. Ну это же слишком! Поэтому тоже отключим данную услугу насовсем.
Решаем это просто: заходим в меню «Настройки» и выбираем раздел «Уведомления», затем переходим в подраздел «Сообщения» и функцию «Повтор напоминаний» закрываем, выбрав достаточно эмоциональную команду «Никогда». После этого вы будете надежно избавлены от лишних звуков смартфона.

Сокращение объема уведомлений
Если еще поработать, можно избавить себя и от докучливых уведомлений и разного рода, порой не нужных, засоряющих память айфона, напоминаний. Иногда мы при установке приложений, ничего не подозревая, соглашаемся на принятие каких-то push-уведомлений, а потом на нас сыпятся тонны мусора в виде спама. Пора это прекратить. Решаем эту проблему так: открываем основное меню «Настройки», выбираем раздел «Уведомления», обозначаем приложения, сообщения от которых мы не хотим получать, и отключаем их в «Центре уведомлений».
Оценить последующее изменение в жизни вы сможете в ближайшее время, а тишина, образовавшаяся от отключения назойливых звуков, облегчит вашу жизнь, а, кроме того, облегчит производительность устройства, так как память не станет так быстро засоряться и тормозить его работу, а аккумулятор, наконец, начнет держать обещанное время работы.

Но не будем так расходиться. Некоторые сигналы все же необходимы для работы. Если сигнал слишком приелся, его можно поменять на приятный, удобный для вас. Чтобы изменить звучание имеющегося нужного сигнала надо в основных настройках айфона выбрать раздел «Звуки» и, пользуясь имеющимися в смартфоне вариантами установленных мелодий, выбираем одну из них, с помощью которой устанавливаем звуковое оповещение на определенный вид жизненно важного сигнала. Также попутно мы можем настроить его громкость и режим отключения, например, при помощи боковой кнопки на панели айфона.

С таким же успехом можно решить вопрос с шаблонными звуками вибрации. Ведь на каждом айфоне есть режим вибрации, но не всегда данный звук приятен и удобен. Поэтому мы можем поменять или выбрать другой режим вибрации, перейдя из основного меню Настройки в раздел «Звук» и выбрать, после недолгих раздумий, один из предложенных вариантов в подразделе «Звуки и шаблоны вибрации».
Если же вы задумали создать собственный звук вибрации — это также осуществимо. Достаточно в режиме «Звуки» выбрать опцию «Вибрация» и выполнить команду «Создать вибрацию». И самое главное, вы можете творчески подойти к исполнению данной функции, постучав любимым тактом пальцами по клавишам айфона, задав при этом абсолютно новый ритм вибрации. Теперь в режиме вибрации звук вашего айфона удивит всех непохожестью на все привычные и известные звуки.
Теперь, когда настала пора перемен, после девяти версий операционной системы iOS нам придется расстаться с первой функцией, с которой мы сталкиваемся при использовании iPhone и iPad. Да, это правда. Вместо привычного слайдера «Разблокируйте » («Slide to unlock») будет использоваться только «Нажмите кнопку «Домой», чтобы разблокировать ». То есть, чтобы разблокировать телефон, придется сначала просканировать палец на кнопке Домой или ввести цифровой пароль.
В iOS 10 экран блокировки был полностью переделан — свайп вправо по надписи «Разблокируйте » заменен на нажатие или касание (об этом ниже) кнопки Домой, что может быть непривычно, ведь теперь используемый ранее жест откроет новую панель с виджетами, а не рабочий стол.
Сначала может быть непривычно, ведь теперь привычный свайп вправо откроет новую панель с виджетами, а не рабочий стол.

Свайп влево запускает Камеру:

Вы можете подумать, что для вашего гаджета сделали джейлбрейк и поставили твик из Cydia. Это так, ведь Apple первый раз пользуется виджетами на экране блокировки. Но почему? Что заставило разработчиков пойти на подобный шаг?
Такие изменения с классическим слайдером «Разблокируйте » можно объяснить. Когда Touch ID пошел в массы, потребители стали чаще использовать «волшебную» разблокировку на iPhone. Однако, разработчики Apple столкнулись с трудностями. При использовании Touch ID в iOS 9, например, пользователь зачастую попросту не успевал просматривать уведомления на локскрине или взглянуть на часы, не разблокируя смартфон. Пользователю приходилось открывать приложения или запускать Центр уведомлений в поисках новых сообщений. Другими словами, любые фишки экрана блокировки попросту не использовались из-за Touch ID.
В iOS 10, помимо уведомлений, появился еще и экран с виджетами. Apple не могла не разобраться с проблемой трудной читаемости экрана блокировки.
Видео по теме
В iOS 10 у пользователя появился выбор. По умолчанию нажатие на кнопку Домой с Touch ID не при ведет к разблокировке гаджета, а только откроет экран блокировки. Однако разработчики добавили и новую опцию «Открытие, приложив палец «, доступную в меню Настройки —> Основные —> Универсальный доступ —> Домой .

Благодаря ей, для разблокировки iPhone или iPad пользователю достаточно включить экран нажатием кнопки Home или Power (его может включить и полученное уведомление), а затем просто приложить палец к дактилоскопическому датчику Touch ID.
Следует отметить, что опция «Открытие, приложив палец » значительно облегчает процесс разблокировки iOS-устройства (как в iOS 9), но в то же время затрудняет прочтение уведомлений и просмотр виджетов, находящихся на экране блокировки. Уверенное нажатие кнопки Домой приведет к чтению отпечатка сенсором Touch ID c последующей разблокировкой устройства, минуя экран блокировки. В этом случае, для чтения уведомлений и просмотра виджетов можно использовать, например, нажатие кнопки Включение или нажатие кнопки Домой с использованием пальца, который не зарегистрирован в iOS.
В случае, если iPhone или iPad не имеют сенсора Touch ID, считывающего отпечаток пальца, то по умолчанию нажатие на кнопку Домой приведет к открытию главного экрана или страницы для ввода кода блокировки.

Теперь в iOS 10 даже при выключенном Touch ID гаджет разблокируется только с помощью главной кнопки.
После обновления до iOS 10, взволнованный пользователь быстро погрузится в изучение нововведений этой ОС. Но есть еще одна вещь, которую вам нужно сделать, прежде чем вы уйдёте с головой в iOS 10 - узнать, как пользоваться новым экраном блокировки.
В iOS 10, пропала основная особенность iOS "slide-to-unlock", она заменена требованием нажать на кнопку "домой", чтобы разблокировать устройство. Нет сомнений, что это потребуется некоторое время, чтобы привыкнуть. Я использую iOS 10 в течение месяца, и до сих пор мой палец замирает над кнопкой "домой", чтобы разблокировать Айфон и отобразить домашний экран.
Поднимите телефон, чтобы его разбудить, а затем разблокируйте.
Когда вы берёте в руки Айфон под управлением iOS 10, экран автоматически включается. Вы можете просматривать свои уведомления, провести пальцем, чтобы открыть камеру (подробнее об этом ниже), или провести пальцем, чтобы просмотреть виджеты. К сожалению пользователям Айпадов в текущей бета-версии всё ещё приходится будить планшет с помощью обычных средств.Небольшой значок замка будет отображаться в верхней части экрана, когда устройство заблокировано. Вы можете поместить свой палец на кнопке "домой", чтобы разблокировать. Значок замка заменится быстрой вспышкой "разблокировано", что позволит вам взаимодействовать с уведомлениями и выбором виджетов. Как вы можете увидеть из дружественного напоминания вдоль нижней части экрана, что вы должны фактически нажать кнопку "домой", чтобы открыть домашний экран.
Свайп для просмотра виджетов.
Листание вправо на экране блокировки покажет экран "Сегодня". Здесь вы можете взаимодействовать с виджетами: события в календаре, статистика активности приложений или результаты спортивных соревнований. Реальная магия виджетов на iOS 10 не будет происходить до тех пор, пока разработчики не начнут выпускать приложения, реализующие новые возможности, но это выглядит многообещающе! Вы можете добавлять или удалять виджеты так же, как вы делали это в предыдущих версиях iOS.
Где иконка камеры?
Значок камеры, который располагался в нижнем правом углу экрана блокировки больше не присутствует на iOS 10. Тем не менее, вы всё ещё можете получить доступ к камере свайпом влево.