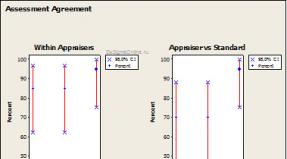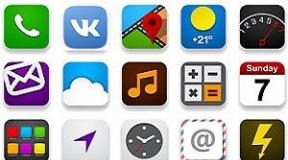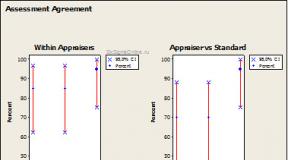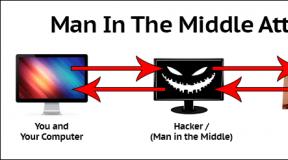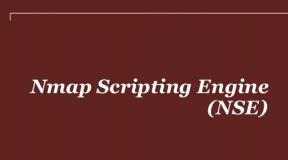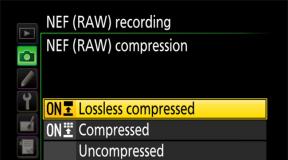Переходим в режим dfu без кнопки домой. DFU режим iPhone: Как войти в режим DFU и зачем он нужен? Приступим к входу в DFU-режим с неисправной кнопкой хоум или кнопкой включения устройства
Переход в DFU режим на всех смартфонах от Apple происходит одинаково. Если Вы не знаете как войти в эту функцию, следуйте нашим инструкциям.
1. Процедура перехода
Чтобы перевести любой Айфон в режим DFU, сделайте вот что:
- С помощью кабеля USB подключите свой аппарат к компьютеру. В данном случае операционная система на ПК/ноутбуке должна быть либо Windows, либо Mac, причем с установленной программой iTunes (но пока ее не запускайте). Если у Вас нет этой программы, скачайте ее с сайте apple.com и установите.
- В подключенном состоянии выключите iPhone. Для этого удобнее всего просто зажать кнопку включения, она же «Power» (находится сбоку или сверху). Также можно одновременно зажать кнопки «Home», она же «Домой» (большая, круглая, находится под экраном на лицевой стороне устройства), и вышеупомянутую «Power». Если Вы выбрали второй вариант, держите эти две кнопки в нажатом состоянии ровно 10 секунд (не меньше). Запустите iTunes на компьютере.

Подсказка: В Айфоне 6 кнопка включения и выключения («Power») находится сбоку. Это единственная разница, если говорить о том, как ввести разные модели смартфонов от Apple в режим восстановления и обновления.
- По прошествии 10 секунд отпустите «Power», при этом «Домой» не отпускайте. Удерживайте кнопку «Home», пока на компьютере не появится сообщение, показанное на рисунке №2. Оно свидетельствует о том, что подключенное устройство находится в режиме восстановления. Собственно, это нам и нужно.
Важно! Процесс перехода в нужный режим от момента, когда Вы отпустили кнопку «Power», но держите кнопку «Home», может занимать порядка 30 секунд, а в некоторых случаях до минуты. Не отпускайте кнопку! Если по прошествии минуты ничего не происходит, начните все сначала.

Также помните, что при переходе в DFU на экране смартфона не будет отображаться абсолютно ничего. Только сообщение на компьютере свидетельствует о том, что Вы все сделали правильно.
Если же на смартфоне что-то происходит, он начинает включаться или на нем появляются какие-то картинки, значит, что-то не так.
Очень важно придерживаться тех временных рамок, которые указаны выше - кнопки включения и «Домой» держим только 10 секунд, а кнопку «Power» до минуты, пока не появится сообщение в iTunes.
Теперь Вы знаете, как перевести смартфон от Apple в DFU. Но эта инструкция актуальна только для тех случаев, когда все клавиши находятся в рабочем состоянии. Если же это не так, придется пользоваться обходными путями.
2. Заходим в DFU при сломанных кнопках
Важно! Данный способ предполагает, что Вы сделаете джейлбрейк Айфона, то есть замените прошивку на нем кастомной. В таком случае гарантия на аппарат перестанет действовать.
Если Вы не желаете делать джейлбрейк, отнесите телефон в сервисную службу. Чтобы получить консультацию и найти ближайший сервисный центр, зайдите на сайт support.apple.com . Более подробно об обращении в службу поддержки читайте в нашей статье.
А теперь перейдем к тому, как зайти в DFU режим, не используя кнопки.
Для этого сделайте вот что:
- Скачайте и установите утилиту redsn0w. Загрузить ее можно, к примеру, на сайте iphonehacks.com .
- Запустите программу и последовательно нажмите на кнопки «Extras», в следующем окне «Even more» и дальше «DFU IPSW».



- Теперь скачайте официальную (это важно!) прошивку. Если Вы желаете, чтобы на Вашем аппарате была последняя версия iOS, загружайте прошивку с сайта apple.com . Но если Вам нужна более старая версия, то ее можно найти, к примеру, на сайте newapples.ru . Хотя подобных сайтов существует огромное множество, и Вы можете выбирать любой из них. Нередко прошивки также можно найти на форумах.
- В следующем окне выберете файл с официальной прошивкой и нажмите «ОК». Придется немного подождать, пока программа создаст кастомную прошивку из официальной и установит ее на Ваш смартфон. Сказать точно, сколько занимает этот процесс, невозможно. Все зависит от модели. Но Вы будете видеть на своем экране прогресс выполнения данного действия.
- Когда создание прошивки будет закончено, запустите iTunes на компьютере. При этом зажмите и держите кнопку «Shift», если у Вас Windows и «Option», если Mac. Появится сообщение о том, что iTunes выполнит восстановление данных на подключенном устройстве. Нажмите «Восстановить».

- Теперь смартфон будет подключен к компьютеру, и при этом находиться в DFU режиме. Это нам и было нужно.
Как видим, перевести iPhone в режим восстановления и обновления можно как с работающими кнопками, так и без них. Правда, во втором случае придется сделать джейлбрейк.
Когда вам понадобилось перепрошить свой телефон либо обновить IOS до актуальной версии, режим DFU становится просто необходимым. Также в любой аварийной ситуации без этого режима не обойтись. Если вы решили разобраться с ситуацией самостоятельно, но не знаете как войти в это состояние устройства – эта статья ответит на все ваши вопросы.
Как ввести iphone в режим dfu – отличие DFU от Recovery Mode
Многие пользователи телефонов iPhone сталкивались с режимом восстановления (в англоязычном интерфейсе “Recovery Mode”), но в чём его отличие от упомянутого DFU, так и не поняли. Первый оставляет ваше устройство в рабочем состоянии: вы видите картинку на экране, телефон отвечает на касание. Второй же вариант подразумевает работу с телефоном без непосредственного входа в оболочку. Другими словами, устройство не отвечает на любые касания и нажатие кнопок, а также его экран остаётся чёрным и погасшим.
Алгоритм ввода iPhone в режим DFU
Итак, вам понадобится ваш телефон, персональный компьютер и usb шнур, через который вы подключите устройство.
Подключите через кабель iPhone к ноутбуку или компьютеру, обязательно выключите его.
- подождите пару секунд с момента отключения девайса,
- теперь одновременно зажмите кнопку Home, которая располагается в центре телефона в самом низу, и Power с торца,
- отсчитайте ровно десять секунд про себя,
- отпустите палец с торца телефона, с кнопки питания Power,
- продолжайте удерживать зажатой клавишу Home,
- через пару секунд ваш компьютер распознает iPhone в режиме DFU,


- если на экране ничего не происходит, просто повторите алгоритм заново. Возможно и такое, что вы просто удерживали кнопки зажатыми слишком долго, либо мало. Снова зажмите обе кнопки и досчитайте до десяти, если это не получается, просто посмотрите на секундную стрелку часов.


Как ввести iPhone в режим DFU без нажатия кнопок
Если вы точно знаете, что одна из кнопок Home или Power сломана либо алгоритм, описанный выше не работает. То попробуйте следовать инструкции в этой статье, указанные ниже:
- скачайте утилиту “DFU”, она так и называется,
- сохраните на свой компьютер на диск С,
- подключите iPhone через кабель,
- удостоверьтесь, что приложение iTunes точно отключено даже в фоновом режиме,
- вызовите командную строку, нажатием Win + R либо на ноутбуках Fn + Win + R,


- введите следующую фразу в командную строку “C:/ DFU / DFU iBSS.m68ap.RELEASE.dfu” без кавычек и нажмите клавишу Enter.


Теперь ваш телефон от Apple введён в режим DFU без кнопок.
Существует также вторая утилита с названием “redsn0w”, она модифицирует непосредственно прошивку. Скачайте её и установите. Затем зайдите в такие параметры: “Extras – Even more – DFU IPSW” и ожидайте в течении нескольких минут, пока программа сама не создаст новый файл прошивки.
Теперь вы можете запустить iTunes и прошить телефон, выбрав созданный файл. Функция утилиты состоит в том, что она добавляет алгоритм к файлу прошивки IOS, который автоматически вводит iPhone в режим DFU перед установкой обновления. После этого проблема входа телефона в режим DFU больше вас не побеспокоит.
Начинающие пользователи iPhone и iPad частенько сталкиваются со сложностями в процессе перепрошивки iPhone и обновления iOS до актуальной версии. Особенно это касается владельцев джейлбрейкнутых iPhone, перепрошивка которых из под iOS иногда вызывает ошибки iTunes. В данной инструкции мы познакомим вас, уважаемые читатели, с тем, что такое DFU режим iPhone, для чего он нужен, как войти в режим DFU и что делать, если iPhone «застрял» в этом режиме и не загружается.
Что такое режим DFU в iPhone?
DFU-режим (Device Firmware Update) — это режим обновления прошивки устройства. Относится к аварийным режимам и распознается iTunes при подключении iPhone или iPad к компьютеру при помощи USB-кабеля как режим восстановления.
Отличается от режима восстановления (Recovery Mode) тем, что в данном режиме аппарат не подает видимых признаков жизни (не работают кнопку управления, нет изображения на дисплее).
В этом режиме iДевайс работает без загрузки оболочки операционной системы, поэтому на дисплее iPhone не видно картинки и аппарат никак не реагирует на нажатие кнопок «Power» и «Home» по отдельности.

Для чего нужен DFU-режим в iPhone, например?
Режим DFU используется для восстановления или обновления прошивки iPhone (она же iOS) в случаях, когда штатными средствами iTunes не удается выполнить необходимую операцию.
В некоторых случаях режим DFU может исправить системный сбой в iPhone, что позволит аппарату повторно загрузиться в нормальном режиме.
Как ввести iPhone в DFU-режим?
DFU-режим и в iPhone 5 и в iPhone 4, и в любом другом мобильном аппарате от компании Apple (iPhone, iPod Touch и iPad) запускается абсолютно одинаково:
- Подключите iДевайс к компьютеру (это может быть Windows PC или Mac).
- или нажмите и удерживайте в таком состоянии кнопки «Home » и «Power » в течении 10 секунд.
- Спустя 10 секунд отпустите кнопку «Power» , при этом продолжайте удерживать кнопку «Home» нажатой.
- Удерживайте кнопку «Home» до тех пор, пока компьютер не распознает iPhone в режиме DFU.
 Процесс входа в DFU. Нажмите для увеличения
Процесс входа в DFU. Нажмите для увеличения
Напомним, что по внешним признакам распознать DFU-режим в iPhone не удастся, в этом режиме не реагирует на одиночные нажатия кнопок и не работает дисплей.
Хорошо, когда iPhone исправен и работают все органы управления, но бывает и так, что одна из кнопок «Home», «Power» или обе сразу не работают, что делать? В таком случае вам будет полезна наша инструкция « или Power, или обе сразу.
Видео «Как ввести iPhone в DFU-режим»
Как распознать режим DFU?
DFU в iPhone или iPad распознать можно только лишь при подключении аппарата к компьютеру и только при помощи USB-кабеля. Именно компьютер уведомит пользователя о режиме обновления прошивки устройства. iTunes распознает режим «Device Firmware Update» как режим восстановления.
 Предупреждение о режиме восстановления или DFU при подключении к iTunes
Предупреждение о режиме восстановления или DFU при подключении к iTunes
 Так выглядит устройство в режиме восстановления или DFU iTunes
Так выглядит устройство в режиме восстановления или DFU iTunes
Как вывести iPhone/iPad из DFU-режима?
Если компьютер распознал iPhone, например, в режиме обновления прошивки (он же DFU) для того, чтобы вывести аппарат из этого режима необходимо выполнить «холодный рестарт» iPhone.
Для этого одновременно нажмите и удерживайте в нажатом состоянии в течении примерно 10 секунд кнопки «Power» и «Home». Затем кратковременно нажмите на кнопку включения iPhone (она же Power). На экране аппарата должен появиться фирменный логотип, что является свидетельством того, что устройство загружается в нормальном режиме.
В заключение
DFU-режим в iPhone или любом другом устройстве под управлением iOS крайне полезен, он позволяет восстановить рабочее состояние аппарата при любом системном сбое, восстановить прошивку или обновить iOS до актуальной версии в обход нормального режима. Если ваш аппарат отказывается загружаться в нормальном режиме или при восстановлении/обновлении прошивки из нормального режима средствами iTunes возникает системная ошибка достаточно ввести его в режим DFU и в этом режиме выполнить восстановление либо обновление прошивки.
Как ввести iPhone в DFU режим? Многие пользователи яблочной продукции даже и не слышали о таком, во всяком случае, до того момента пока девайс безоговорочно работает и ничего восстанавливать не требуется. Но, после определённых процедур, таких как джелбрейк (взлом) – даже новенький iPhone 7 способен объявить забастовку, а Айфон 5 и подавно может «отказать в обслуживании». Поэтому другого выбора, кроме восстановления оригинальной прошивки порой не находится. Прежде чем разбираться, как восстановить iPhone – нужно включить необходимый режим.
Ведь нередко, «воскресить» iPhone можно только включив DFU. Между прочим, сам джелбрейк также делается через него. Как именно всё это работает на айфоне и что такое DFU режим?
Device Firmware Update (DFU) — специальный режим восстановления, позволяющий ввести iPhone в особое состояние для осуществления некоторых операций: создания необходимых разделов в файловой системе, старта/прошивки загрузчика, а также прошивки дополнительных модулей и системных разделов. Также его можно использовать для восстановления пароля.
Итак, что такое режим DFU понятно. А в каких случаях потребуется вводить смартфон в режим восстановления?
- Устройство отказывается включаться;
- Стандартные меры восстановления не действуют;
- Невозможность подзарядки;
- Компьютер не видит Айфон.
Чем могут быть вызваны подобные проблемы? Это может быть неудачная прошивка, взлом или агрессивное приложение из Cydia – неважно. Гораздо важнее знать, как это исправить.
Стоит сразу отметить, что ввести iOS-устройство в режим ДФУ можно только посредством программы iTunes – порой без неё i-девайсы, в том числе и iPhone 7 даже чихнуть боятся.
Как ввести свой iPhone в режим DFU?
Важно предупредить: процедура восстановления iPhone в этом режиме – уничтожает все, что хранилось на устройстве, как бы грустно это ни звучало. Поэтому лучше перед началом всех манипуляций через DFU сделать копию всего, что есть на смартфоне в облачное хранилище или прямо на комп.
И небольшое правило: подключение должно производиться только через оригинальный кабель (желательно) к задним USB-портам. Использовать передние входы и переходники нежелательно. Особенно это относится к iPhone 7. Чем новее модель – тем больше капризов.
Порядок действий, описывающий как войти в режим DFU – непростой, но с пятой попытки всё точно получится. Но, особо одарённые пользователи, возможно, сразу справятся с задачей.
Итак, чтобы войти в DFU:
- Требуется подключить Айфон к компьютеру – нужен уже включенный iTunes.
- Далее, надо зажать кнопки Home и Power, и держать 10 сек, после отпустить Power, но продолжать удерживать Home.
Не помогло и айфон не входит в режим DFU? Как определилось? Ведь даже войдя в DFU режим, экран айфона остаётся полностью чёрным, и определить это можно только глядя на сообщения iTunes. Если всё сделано правильно, то «тунец» выдаст такое сообщение:

А вот если появилось такое изображение, значит, был включён режим Recovery Mode:

Вот здесь стоит подчеркнуть принципиальное отличие в iPhone между DFU и Recovery mode, чтобы неопытные пользователи перестали их путать:
- Recovery Mode действует в рамках операционной системы, считается более «мягким» и не требует для своего включения iTunes.
- DFU работает в обход операционки – на аппаратном уровне. Поэтому является более эффективным.
Как включить первый режим здесь рассматриваться не будет – поэтому если на экране айфона появился значок айтюнс и USB-кабеля, можно смело начинать процедуру сначала.
Более сложный метод перевести iPhone в режим восстановления DFU:
- Для начала нужно полностью выключить айфон.
- Теперь на три секунды зажимается кнопка Power, потом нажимается кнопка Home, держатся вместе 10 сек, после, точно также как и в первом случае, Power отпускается, а Home продолжает удерживаться.
Снова неудача? Однако, странно это… Тогда для особо удачливых юзеров есть программа iReb, которая подскажет как перевести iPhone в нужный режим.
Легковесная утилита проконтролирует ввод iPhone в необходимый режим DFU – надо лишь выбрать подходящее устройство, список которых начинается от iPhone 3g и заканчивается на iPhone 4s (что не мешает использовать iPhone 5s, iPhone 6s и iPhone 7), а далее только следовать инструкциям, появляющимся на экране.
Опять не получилось? Вполне возможно, что кнопка Home отказывается подчиняться. В этом случае поможет программа RedSn0w. Нужно запустить iTunes, подключить айфон и открыть эту утилиту. Потом только останется кликнуть на кнопку pwned DFU, чтобы айтюнс маякнул об успешном вхождении в режим восстановления.

Допустим, получилось, и все нужные процедуры сделаны. Как привести аппарат в прежнее состояние?
Как вывести iPhone из DFU?
Всё просто – чтобы произвести выведение нужно удерживать кнопки Home и Power на протяжении 10 сек, тем самым перезагрузив устройство.
Небольшой нюанс, перед тем как вывести iPhone из особого состояния: не надо, не выполнив вышеописанных действий, сразу отключать шнур от ПК.
А иначе тут может возникнуть другая проблема – капризный гаджет не пожелает выходить из режима DFU. Почему так происходит и что делать?
Происходит это по причине банального сбоя в работе системы, даже если это iPhone 7. Порой выводить смартфон из злополучного режима помогают такие программы как TinyUmbrella, RedSn0w, RecBoot и iReb. Как вернуть смартфон в нормальное состояние посредством RedSn0w?
Нужно лишь снова зайти в прежний режим с помощью этой программы, после чего попробовать выйти из DFU посредством перезагрузки.
Всё бесполезно и опять же непонятно как выйти из режима восстановления? Тогда можно попробовать передёрнуть аккумулятор. Правда, для этого придётся снимать заднюю крышку с помощью отвёртки и присоски. Непростая порой задача…Кстати, в некоторых случаях, после удачного вскрытия может помочь замена АКБ.
Последняя мера
Если из DFU режима выйти не удалось – тогда выход один. Это полная перепрошивка – в основном помогает.
Вводить устройство в этот режим нужно, если пользователь «яблочного» гаджета столкнулся с проблемами при обновлении операционной системы либо при перепрошивке смартфона с джейлбрейком. Кроме того, переведя Айфон в DFU -режим и вернув его в нормальное состояние, можно исправить ряд системных ошибок, способных привести к некорректной работе устройства.
ДФУ режим на iPhone (иначе — обновления прошивки ) постоянно путают с Recovery Mode (режимом восстановления). На самом деле разница огромная, и заключается он в следующем:
- Recovery Mode – более мягкий режим по сравнению с DFU ; в Recovery Mode iPhone попадает при помощи «операционки» iOS, а в DFU Mode – обходя ее. Режим DFU применяется, только когда Recovery Mode отказывается помочь.
- В режим DFU невозможно попасть, если устройство не подключено к медиакомбайну iTunes . Для ввода в Recovery Mode соединять гаджет с ПК вовсе не обязательно.
Существуют и внешние отличия двух специфических режимов. У гаджета в DFU MODE полностью черный экран, без логотипа Apple; гаджет не реагирует на нажатие «Домой » и «Power » по отдельности. На , находящегося в Recovery Mode , видны кабель USB и иконка iTunes .
Как ввести iPhone в DFU MODE?
Есть два способа ввести «яблочный» гаджет в DFU режим - оба применимы для любого из девайсов Apple. Первый таков:
Шаг 1 . Соедините Айфон с ПК и запустите iTunes .
Шаг 2 . Зажмите кнопки «Домой » и «Power » одновременно и удерживайте в течение 10-ти секунд.

Изображение: 4pda.biz
Шаг 3. Отпустите «Power », а «Домой » оставьте зажатой, пока в iTunes не появится сообщение об обнаружении Айфона в аварийном режиме.

Изображение: nastroyka.zp.ua
Сам гаджет никак не даст пользователю знать, что перешел в DFU MODE .
Второй способ перехода в режим обновления прошивки считается более правильным, однако, новичкам часто не покоряется. Начальным действием также является подключение смартфона к iTunes – дальше нужно действовать так:
Шаг 1. Выключите аппарат - дождитесь, когда его экран полностью погаснет.
Шаг 2. Зажмите клавишу «Power », отсчитайте 3 секунды, затем нажмите дополнительно «Домой ». Здесь и кроется основная сложность: выполнить эти операции нужно так, чтобы iPhone не включился в обычном режиме.
Шаг 3 . Отсчитайте 10 секунд после нажатия «Домой » и отпустите «Power ». «Домой » не отпускайте.

Шаг 4. В iTunes появится сообщение - в окне нажмите «ОК ».

Можно ли ввести Айфон в режим DFU, если физические кнопки не работают?
Чтобы попасть в режим DFU без использования физических кнопок, придется трансформировать имеющуюся оригинальную прошивку в кастомную при помощи простенькой утилиты под названием redsnOw . Скачать эту программу для Windows и OS X можно .
Прежде чем приступать к использованию утилиты, нужно загрузить на жесткий диск ПК подходящую прошивку. Затем следует действовать так:
Шаг 1. Запустите redsnOw и проследуйте по пути «Extras » — «Even More » — «DFU IPSW ».

Шаг 2. В окне «DFU-mode IPSW workaround » нажмите «ОК ».

Шаг 3 . Через File Browser найдите прошивку, которую скачали ранее (файл формата ipsw ).

Утилита приступит к созданию кастомной прошивки - ход этого процесса отражается строкой состояния.

Как только процесс будет завершен, появится сообщение о том, что IPSW-файл успешно создан. В сообщении вы увидите путь, по которому можно будет добраться до прошивки.

Отличить DFU-прошивку от оригинальной можно по названию: кастомная всегда имеет приставку «ENTER_DFU_».
Шаг 3. Подключите iPhone к компьютеру и запустите программу Айтюнс, зайдите в меню управления гаджетом, кликнув на иконку с изображением смартфона.

Шаг 4 . Зажмите на клавиатуре ПК с Windows “Shift ” (на Mac — “Option ”) и кликните на кнопку «Восстановить iPhone…».

Шаг 5 . Выберите кастомную прошивку в появившемся окне.

Шаг 6 . iTunes предупредит вас, что восстановление iPhone ведет к удалению данных - нажмите «Восстановить ».

С этого момента начнется загрузка прошивки на смартфон через DFU Mode .
Как вывести Айфон из режима DFU?
Перевести Айфон обратно в нормальное состояние довольно просто:
Шаг 1 . Отсоедините гаджет от ПК.
Шаг 2. Зажмите кнопки «Домой » и «Power » одновременно и держите так в течение 10 секунд. Остается дождаться, когда смартфон выйдет из DFU режима, перезагрузится и станет работать в стандартном режиме.
Если гаджет соединен кабелем с компьютером, то после 10-секундного ожидания нужно отпустить кнопки и зажать «Power » еще на 3 секунды (как при обычном включении).
Заключение
Ввод смартфона в режим DFU – довольно опасная процедура; если пользователь допустит ошибку, Айфон может оказаться в режиме «вечного яблока » или в «петле восстановления » — выйти из этих режимов нелегко. Чтобы вернуть смартфон к нормальной работе, придется задействовать дополнительный софт, вроде iReb или Tiny Umbrella, либо обратиться к специалистам за возмездной помощью (если времени на освоение специальных программ нет).