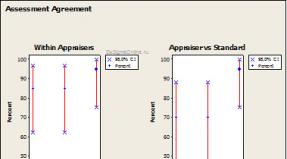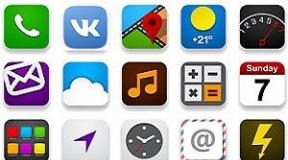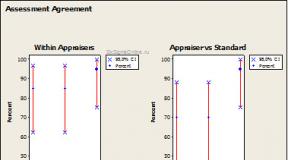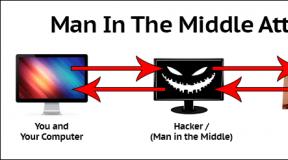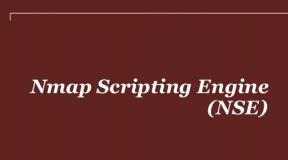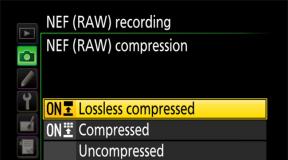Айос 11 забыл пароль ограничений на se. Как разблокировать iPhone, если забыл пароль? Как сбросить забытый пароль разблокировки на iPhone
Айфон в отличии от андроид защищен гораздо более. Одна из форм – код пароль ограничений.
Для родителей это не плохо, но если вы купите поддержанный iPhone, особенно если это у вас будет первый телефон такого рода, то можете быть ограничены в его использовании, если прошлый владелец забыл снять пароль ограничений.
Большинство сразу берется поиск гугл или яндекс и ищут стандартные пароли ограничений на айфон — по умолчанию.
Конечно они их не находят, расстраиваются, спрашивают у знакомых или бегут в сервис. Стоп! Решение есть.
Где взять пароль ограничений на айфоне
Помните: код пароль ограничений на айфоне по умолчанию не существует, и он кроме установившего не известный никому – стандартные пароли бывают ли разве на сей карте.
Только узнать его сложностей нет – . Трудности нет, правда если впервые, то придется затратить некоторое время.
В целом это неплохой способ, но обходится как увидите позже легко. Сотрудники iPhone об этом конечно знают и в последующих версиях iOS постараются ожесточить такой вариант взлома.
Только если вы столкнетесь с таким, то думаю узнать код пароль лишь вопрос времени – энтузиасты взлома найдутся всегда. Успехов.
В вопросе создания максимальной безопасности данных Apple, традиционно, занимает ведущие позиции. Она первая разработала и внедрила «дактилоскопический» вход, удалённую блокировку через функцию «Найти» и многое другое.
Чтобы прикрыть посторонним или малолетним детям доступ к приватным данным на iPhone, зачастую используются специальная функция–«ограничения». В результате на айфоне будет закрыт вход к определённым приложениям, отобранным владельцем, и их также нельзя будет удалить, пока не будет введён пароль. Это отличный способ ещё больше усилить безопасность данных, хранящихся на устройстве.
Вообще, пароль ограничений пользователям вводить приходится не так часто. Именно из-за этого он забывается быстрее всего. Более того, многие даже не всегда могут припомнить, а вводили ли его они вообще. Так как эко-система Apple предполагает большое количество разноуровневых средств защиты, и запомнить их все непросто.
Однако при некоторых операциях приходится этот самый пароль вводить. Так что же делать, когда вы никак не можете его вспомнить?
Способы снятия такого пароля
Если пользователем не было задано ничего другого, то стандартный «заводской» пароль состоит из четырёх нулей. Поэтому начните процесс разблокировки именно с этого сочетания. Если данная комбинация не проходит, значит, вы точно вводили другой код доступа. И теперь либо нужно его вспоминать, проводя ассоциации, либо пытаться его взломать.
На своём сайте (в разделе поддержки) производитель уверяет нас, что если этот пароль забыт – считай, что всё пропало! И всё, что остаётся несчастному пользователю – это стереть айфон, и потом настроить его как новый. Так как даже восстановление из бэкап-копий не приведёт к снятию пароля.Однако при этом будут стёрты настройки и все имеющиеся пользовательские данные. И при последующей попытке восстановления (из последней копии) часто не удаётся снять ограничения. Так как в используемой версии бэкапа этот пароль уже был активирован. А значит, и все сопутствующие настройки были благополучно перенесены обратно на смартфон –прямо в процессе восстановления.
Но не всё так удручающе. Вследствие того, что много людей сталкивались с подобными проблемами, разработаны «костыли» для их устранения. Сегодня имеется несколько вполне легальных способов снятия режима ограничений. Да, они помогают не всегда и не всем, но пробовать однозначно стоит.
Один из таких способовдавно «гуляет» по интернету, и заключается в использовании программы – «iBackupBot». С помощью данной утилиты-взломщика можно попытаться снять пароль. Так как она позволяет вносить соответствующие коррективы в реестры «бэкапа» данных со смартфона.
Данный вариант больше подходит для продвинутых владельцев, так как тут приходится вмешиваться в программный код, и не у всех предложенный алгоритм действий приводит к должному эффекту. Поэтому предупреждаем сразу — если не уверены в своих возможностях – лучше не беритесь. Так как это сопряжено с риском утраты личных данных, и стиранием настроек смартфона.
В любом случае перед сбросом следует освежить версию последней резервной копии, чтобы наибольшее количество данных потом было доступно к восстановлению.
Однако быстрым и удобным этот способ явно не назовёшь. Более того, у многих после подобных манипуляций смартфон и вовсе блокировался. И в результате всё равно приходится сбрасывать айфон «до нуля», а при попытке восстановления регулярно возникают ошибки.
Поэтому назрел вопрос поиска альтернативных путей, позволяющих справиться со злосчастным паролем.
Способ без взлома
Имеется ещё один, куда более простой и верный способ, который избавит вас от необходимости выполнения хлопотной процедуры сброса. Этот способ просто позволит вам посмотреть этот самый пароль, чтобы потом благополучно ввести егов настройках смартфона. Хотите знать, как это сделать? Всё просто.
Итак, для реализации данной процедуры нам снова понадобится, помимо айфона, ещё и компьютер. Кстати, здесь не имеет особого значения, какой именно системой он управляется. Способ работает на всех популярных платформах — от «Виндоуз» до «Линукс», и «Мак».
Алгоритм выполнения его следующий. Сначала необходимо загрузить из gitре позитория специальное приложение с красноречивым названием — Pinfinder (если у вас на смартфоне установлена «iOS 10» — загружать нужно версию, не ниже 1.5.0. ).
В перечне доступных вариантов софта выбираете подходящий под ваш компьютер тип системы и вперёд! При скачивании нет никаких ограничений, поскольку эта утилита распространяется бесплатно. Подсоедините теперь iPhone кабелем к этому доверенному ПК (либо Мак), и создайте актуальную бэкап-копию. Это нужно сделать обязательно, т.к. именно по данным «бэкапа»утилита и «вычисляет» ограничительный пароль.
Подсоедините теперь iPhone кабелем к этому доверенному ПК (либо Мак), и создайте актуальную бэкап-копию. Это нужно сделать обязательно, т.к. именно по данным «бэкапа»утилита и «вычисляет» ограничительный пароль.
Выполняется данная процедура, как и всегда, с помощью iTunes. Только при выборе места, где именно создавать копию – нажмите на «Этот компьютер», а потом на кнопку «создания копий». Дождитесь окончания. Кстати, если на этом ПК (или Мак) уже имеются достаточно «свежие» резервные копии с iPhone, то повторять данную процедуру снова нет нужды. Обращаем внимание, что это должна быть такая копия, в которой запрет ограничений на iOS-устройстве уже был активирован. Если используется версия бэкапа ещё с тех времён, когда пароля не стояло — способ может не сработать.
Кстати, если на этом ПК (или Мак) уже имеются достаточно «свежие» резервные копии с iPhone, то повторять данную процедуру снова нет нужды. Обращаем внимание, что это должна быть такая копия, в которой запрет ограничений на iOS-устройстве уже был активирован. Если используется версия бэкапа ещё с тех времён, когда пароля не стояло — способ может не сработать.
После этого просто запустите загрузочную «болванку» данной утилиты. По завершению установки щёлкните на иконку приложения. Система автоматически начнёт анализ данных из айфонного «бэкапа». Среди прочих пунктов там должен высветиться и сам пароль.
Вот, например, как всё это выглядит для Mac-устройств. В перечне найденных данных нас, собственно, интересует строчка «Finding PIN». Именно под ней утилита и высветит искомый код. Если же планируется производить данную процедуру на Виндоуз-устройстве, то всё будет выглядеть так:
Если же планируется производить данную процедуру на Виндоуз-устройстве, то всё будет выглядеть так: Далее всё, что вам предстоит сделать – просто ввести добытый таким образом код в соответствующее меню айфона (путь к нему показан ниже). После этого можете тут же деактивировать режим ограничений (или установить другой «шифр», который вы точно не позабудете).
Далее всё, что вам предстоит сделать – просто ввести добытый таким образом код в соответствующее меню айфона (путь к нему показан ниже). После этого можете тут же деактивировать режим ограничений (или установить другой «шифр», который вы точно не позабудете). Таким образом, этот способ позволяет не сразу сбросить ограничения, а просто посмотреть код доступа, чтобы потом, как положено, ввести его в меню для разблокировки (или для последующей смены пароля).
Таким образом, этот способ позволяет не сразу сбросить ограничения, а просто посмотреть код доступа, чтобы потом, как положено, ввести его в меню для разблокировки (или для последующей смены пароля).
Предупреждаем, что подобный «трюк» можно будет проделать только с «доверенным» ПК, с которым ранее айфон сопрягался, и выполнялись копии данных. Это, отчасти, сделано в угоду безопасности, так как, в противном случае, любой посторонний сможет таким способом взломать закрытые вами разделы меню. Именно поэтому «привязка» и просмотр данных осуществляется посредством реестров с «бэкапа».
Ещё раз акцентируем внимание — перед началом процедуры сброса (либо принудительного отображения) пароля обязательно позаботьтесь о создании «бэкапа»! Даже если у вас уже имеются относительно «свежие» копии! Никто наверняка не может гарантировать, что всё пройдёт благополучно.
Разработчики Apple постоянно закрывают все возможные лазейки и уязвимости в системе, которые, собственно, и используют утилиты-взломщики. В результате способы, успешно помогающие раньше, могут оказаться, как минимум, неэффективными. А то и вовсе могут привести к самоблокировке гаджета. А это уже куда серьёзнее проблем с паролем ограничений.
Так что лучше перестраховаться. Да и вообще, проводить процедуру создания резервных копий следует регулярно – перед любым вмешательством в систему смартфона, вплоть до очередных обновлений прошивки. Просто возьмите себе это за правило!
Компания Apple постоянно работает над совершенствованием защиты своих устройств. Причем почти каждый год появляется какая-либо новая технология в этой сфере. Достаточно привести такой пример, как наличие в некоторых моделях сканеров отпечатков пальцев.В общем, разработчик подошел к вопросу защиты мобильных девайсов более чем ответственно. Но в этом материале речь пойдет о паролях.
Практически каждый девайс от Apple можно защитить при помощи пароля. Довольно легко ставится пароль на разблокировку гаджета. Но, кроме этого, допускается также установить пароль на ограничения. Последнее используется, например, для защиты софта от нечаянного удаления.
В этой статье будет рассказано обо всех доступных методах сбрасывания пароля ограничений в «яблочных» гаджетах. Иногда обладатель айфона не может припомнить этот пароль, и срочно требуется его восстановление. Как это осуществить, узнаете дальше.
Представим себе следующую ситуацию, которая гипотетически может произойти с каждым. Пользователь решил продать свой старый айфон, чтобы купить более новую модель. Перед этим он, разумеется, попытался сбросить свои настройки, чтобы вернуть их в заводской режим, но устройство потребовало ввести пароль. И им как раз оказался пароль ограничений. Конечно, когда-то давно, пользователь помнил этот пароль, но с течением времени подзабыл. В сложившейся ситуации он стал изучать инструкции в сети, как можно решить эту проблему. Оказалось, для восстановления пароля можно воспользоваться одним из этих способов:
- При помощи утилиты iTunes (вся информация с гаджета удалится).
- Изменение пароля вручную (все настройки и данные останутся на прежних местах).
В приведенном выше примере целесообразно воспользоваться первым методом, то есть сделать восстановление через iTunes. Ведь новый покупатель гаджета захочет получить его пустым, чтобы настроить под свои потребности.
Но иногда нужно всю информацию, которая была в памяти девайса, оставить неизменной. В таки ситуациях пользователь сначала ищет стандартный пароль в сети. Затем пытается вспомнить свой собственный пароль, когда-то установленный, но забытый. Но в итоге это не дает никаких результатов, и приходится читать профессиональные инструкции. Эти руководства будут представлены далее.
А для начала отметим, что восстановить забытый пароль не получится. Можно только сделать попытку его сброса, задав новый. Осуществить эту задачу можно как на «джейлбрейкнутом» аппарате, так и без джейла. Операция доступна для айфонов на устаревших «операционках» (например, с iOS 5.1), так и для более «свежих» версий iOS 7.
Метод сбрасывания пароля ограничений без джейла
Осветим подробно, как осуществить поставленную задачу в аппарате без джейлбрейка с «операционкой» версии 7. Вся процедура делается с сохранением исходных данных.
Для этого нам потребуется:
- Айфон без джейлбрейка на прошивке версии 7.
- Ноутбук или ПК с утилитой iTunes и приложением iBackupBot.
- Обычный USB-шнур.
Непосредственно сама процедура предполагает следующее:
- Подсоединение девайса к ноутбуку или ПК. Для этой цели нужно использовать USB-шнур.
- Запуск утилиты iTunes.
- Перед запуском iTunes, чтобы не путаться, лучше удалить все версии backup).
- Создание нового backup. Чтобы сделать это, нужно щелкнуть правой кнопкой мышки по названию устройства. Затем выбрать раздел создания новой копии.
- Приступаем с помощью приложения iBackupBot к созданию нового пароля. Для этого щелкаем по ярлыку программы на рабочем столе, и она запустится.
- Сразу станет видна копия, созданная перед началом операции. Она в системе единственная, поэтому что-либо перепутать будет сложно.
- В backup требуется отыскать файл: com.apple.springboard.plist. С этой целью воспользуйтесь поиском, который есть в программе iBackupBot.
- Сделать сохранение найденного файла на ПК.
- Два раза щелкнуть мышкой по этому файлу. Во всплывшем окне, предлагающем зарегистрироваться, выбрать «Cancel» и начать вносить изменения.
- Прокрутить страничку до самого низа. Найти пространство для вбивания нового пароля ограничений. Допускается написать его между закрывающихся тегов. Или в самом конце – впереди закрывающихся тегов.
- После вставления кода, что мы проделали на 10-м шаге, нужно сделать сохранение измененного файла. С этой целью нужно щелкнуть по значку дискеты в левом углу в самом верху. А для пользующихся Windows — Ctrl + S.
- После того как измененный файл com.apple.springboard.plist благополучно сохранится, приложение iBackupBot можно закрыть. А утилиту iTunes – наоборот, запустить.
- В утилите сделать восстановление айфона, с которым проводилась работа. Делается это при помощи backup, который редактировался нами ранее. Нужно щелкнуть на название гаджета. Затем перейти в раздел резервных копий, во вкладку общие. А после – нажать на кнопку восстановления из копии. Остается только выбрать единственный файл с копией и подтвердить действие нажатием на соответствующую кнопку.
Таким образом выглядит код, который необходимо вставить:
Набор нулей во второй строке кода – и есть вновь созданный пароль. При успешном окончании операции он будет выступать в качестве пароля ограничений, и его можно будет использовать при необходимости.
По завершении операции восстановления айфона, система на автомате перезагрузится. После этого можно посмотреть, был ли сброшен утерянный пароль ограничений. Для этого необходимо войти в основные настройки, а после – а раздел ограничения. В последнем нужно вбить новый пароль (0000). И если все прошло удачно, перед вами откроется меню ограничений.
Если же не произойдет вообще ничего, значит, на каком-то этапе была допущена ошибка. В этом случае прочитайте вышеприведенную инструкцию еще раз и повторите все шаги заново.
Как поменять утраченный пароль с джейлом
Если пользователю никак не удается припомнить пароль ограничений, а на его iPhone 4, iPhone 5 или 6 сделан джейлбрейк, восстановить пароль можно очень легко. Для этого метода не потребуется ни ПК или ноутбук, ни утилита iTunes. Потребуется только:
- Мобильное устройство с джейлбрейком.
- Файловый менеджер iFile.
Большой плюс этого метода состоит в том, что не нужно заранее готовить никаких копий и восстановлений системы. Необходимо только проделать следующие действия:
- Запустить менеджер.
- В гаджете проследовать по такому пути: /var/mobile/Library/Preferences.
- Найти файл: com.apple.springboard.plist.
- Щелкнуть по названию этого файла и выбрать функцию редактирования текста.
- Нажать на кнопку «Изменить».
- Вставить код, указанный в предыдущем способе. Он изменит старый пароль на новый – в виде четырех нулей. Главное не ошибиться и быть крайне внимательным.
- Нажать на кнопку сохранения, а затем щелкаем по кнопке «Готово».

Теперь можно проследовать в раздел настроек ограничений и протестировать вновь созданный пароль. Как это делается, было рассказано при описании первого метода.
Оба метода скидывания пароля ограничений допускается применять не только на айфонах, но и на других устройствах с «операционкой» iOS. И всегда после осуществления процедур вся информация на девайсе будет сохранена, никакая информация не потеряется.
После захода в настройки ограничений, можно отключить созданный недавно пароль или заменить его другим. Только теперь запишите его в надежное место, чтобы впоследствии не забыть.
Всем здравствовать! Недавно со мной произошла интересная ситуация – для ответа на комментарий мне понадобилось покопаться в настройках своего iPhone и посмотреть, можно ли установить ограничения на определенную программу в iOS. Я как обычно открываю «Настройки – Основные – Ограничения», упираюсь в табличку «Введите код-пароль ограничений» и понимаю, что я просто-напросто не помню этих заветных четырех цифр!
Конечно, в итоге-то все закончилось хорошо, но подобная ситуация заставила меня задуматься вот о чем… Если даже я, человек постоянно ковыряющийся в iPhone и iPad, умудрился каким-то образом забыть пароль ограничений, то что уж говорить про обычного пользователя, который использует эту настройку раз в год, да и то по большим праздникам?
Скорей всего, многие не вспомнят даже тот факт, что вообще ставили этот код. Не говоря уж о каких-то там цифрах. И что теперь делать? Так и ходить без доступа ко всем настройкам? Конечно же, нет. Есть целых два варианта решения этой проблемы. Поехали!
Кстати, запомните – нет никакого «заводского», «фабричного», «стандартного» пароля. Код устанавливает сам пользователь при первом открытии настроек ограничений.
Вот теперь точно поехали!:)
Способ №1. Полностью удалить пароль
Удалить код, не зная его, можно только одним способом – через восстановление прошивки. В этом нет ничего сложного:
Но у этого метода есть недостатки и очень большие:
- Да, вы избавитесь от пароля ограничений. Но с устройства также удалится абсолютно вся информация!
- Надумали восстановить данные из резервной копии? Здесь тоже есть свои «заморочки». Ведь если копия была создана в тот момент, когда код уже был установлен, то при ее восстановлении пароль ограничений вернется на устройство.
В общем, способ рабочий, но не очень удобный – слишком уж много оговорок при его использовании. К счастью, есть и другие варианты…
Способ №2. Узнать код
Да, это возможно. И самое главное – нам даже не нужно напрягать память и вспоминать забытый пароль. За нас все сделает специальная программа!
Эта самая программа «вытаскивает» код из резервной копии. Соответственно, на компьютере обязательно должна быть хотя бы одна копия, включающая в себя пароль ограничений. Если такой еще нет – просто .

Победа! Осталось только их запомнить и никогда не забывать:) Ну и напоследок, несколько вопросов и ответов:
- А это безопасная программа – ей вообще можно пользоваться? Можно. Особенно если учитывать тот факт, что она открыто выложена на GitHub (крупнейшем в мире ресурсе для хостинга IT-проектов и их совместной разработки).
- С какими версиями iOS работает? Я проверил работу на iOS 10, 11 и 12 – все хорошо. Однако, судя по описанию, поддерживается абсолютно любая версия прошивки начиная с iOS 7 (включительно).
Как видите – все очень просто, многофункционально и безопасно. Ничего сложного! Впрочем, если у вас что-то не получается или остались какие-то вопросы – обязательно напишите в комментарии, попробуем разобраться вместе и найти решение!
Обновлено! Совершенно забыл одну очень важную вещь при использовании программы PinFinder. Так как пароль «вытаскивается» из резервной копии, необходимо помнить вот о чем – эта самая резервная копия не должна быть зашифрована. Иначе PinFinder будет ругаться и выдавать ошибку. Как снять шифрование? Все просто – подключаем iPhone, запускаем iTunes и снимаем «галочку» с соответствующего пункта меню.
Впрочем, на данный момент эта настройка (шифрование) уже не актуальна, так как…
Обновлено 2! Честно говоря, я даже не ожидал такого внимания к своему скромному блогу, но автор программы (Gareth Watts) отписался в комментариях (за что ему большое спасибо!) и сообщил, что вышла новая версия PinFinder 1.6.0. Заявлена поддержка зашифрованных резервных копий – теперь не обязательно отключать шифрование в iTunes для того чтобы узнать пароль ограничений iPhone. Просто супер!
Обновлено 3! Вышла новая версия программы – PinFinder 1.7.1. Что нового? Появилась поддержка iOS 12 – теперь вы можете без каких-либо проблем узнать «Код-пароль экранного времени» (бывшие «Ограничения»). Ура!!! Правда, в iOS 12 Apple немного переработала политику безопасности и теперь код-пароль «Экранного времени» можно вытащить только из зашифрованной резервной копии. Помните об этом и будьте внимательны!
P.S. Все получилось? Огромная просьба – не поленитесь черкануть пару строк в комментариях о том как вы сняли код-пароль ограничений. Спасибо!
P.S.S. Инструкция помогла, но лень что-либо писать? Поставьте «лайк», жмите на копки социальных сетей – автор будет очень благодарен! Спасибо еще раз!
«Как убрать пароль ограничений ?» - не редкий вопрос, который задают Клиенты сервисного центра нашим специалистам. Очень многие пользователи iPhone или iPad сталкиваются с проблемой, когда на их устройствах те или иные функции оказываются недоступны. Так, например, это может проявляться в том, что:
- не отключается геолокация
- не зайти в настройки iCloud (строка iCloud отображается серым цветов)
- нет возможности удалить установленные программы
- исчезли стандартные приложения (нет иконки Safari, App Store, iTunes и т.д.)
Как убрать пароль ограничений iOS?
На момент написания статьи рабочих вариантов, как убрать пароль ограничений , может быть ровно два:
Перепрошить iPhone/iPad (переустановить операционную систему iOS)
Первый способ решения проблемы - весьма радикальный. Заключается он в том, что операционная система на iPhone или iPad переустанавливается с нуля (без сохранения данных). Вместе с тем, естественно, убираются и все пароли, установленные внутри системы (за исключением пароля iCloud, если на устройстве включена функция ).
В сервисном центре переустановка операционной системы на iPhone или iPad выполняется в течение 15-25 минут. После перепрошивки и активации устройства никаких паролей ограничений внутри системы не будет и все функции будут доступны для Вас в полной мере.
Обратиться в сервисный центр
Если Вы не хотите терять личную информацию и данные программ, хранящиеся на устройства, то, вероятно, без обращения к специалистам сервисного центра обойтись не удастся. Убрать пароль ограничений в условиях сервисного центра возможно с помощью специализированных программных средств. Для этого Вам необходимо будет оставить свой iPhone или iPad в сервис-центре на период от 30 минут до 2-3 часов, после чего пароль ограничений iOS будет снят и Вы сможете пользоваться своим устройством без ограничений, а вся Ваша информация останется на месте.
Наше программное решение протестировано на разных моделях устройств с разными версиями программного обеспечения iOS (от iOS 7 до iOS 11). В 95% случаев программный пакет справляется со своей задачей, распознавая пароль ограчений и позволяя его снять.