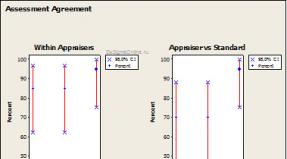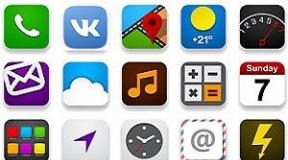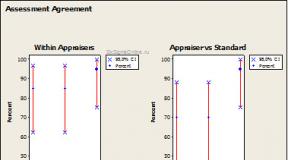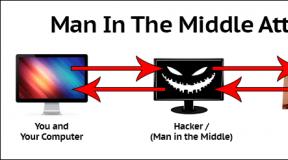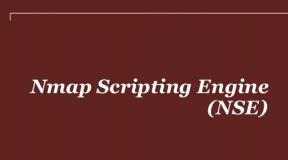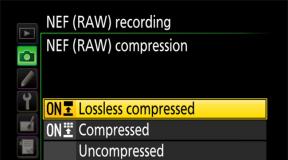Чёрный экран при запуске windows 7 на ноутбуке. Черный экран при включении компьютера
Сразу нужно оговориться, что означает «после загрузки». Не следует думать, что это относится к тому случаю, когда пользователь включил компьютер, а он никак не реагирует на это и экран монитора остаётся чёрным, как и до включения ПК. «После загрузки» означает, что пользователь видит на экране монитора результаты прохождения так называемых post (power on self tests), сообщения БИОС о конфигурации компьютера, начальный приветственный экран Windows 7. А вот затем привычный рабочий стол выдаётся (а может и не выдаваться) в чёрном цвете, да ещё иногда и с некоторыми подробностями в правом нижнем углу. Почему же Виндовс не запускается в своём обычном режиме?
Причины появления чёрного экрана
Перечислим наиболее частые причины возникновения чёрного экрана (в порядке возрастания сложности их устранения):
- Кратковременные аппаратные неисправности, например, перерывы в электропитании.
- Проблемы с видеокартой, например, повреждение файла видеодрайвера.
- Вирусная атака с попыткой повреждения системных файлов и/или реестра Windows.
- Попытки обновления пиратской копии Windows 7.
- Проблемы с активацией ОС.
Самой простой причиной является кратковременное пропадание питания в электросети, что можно проверить повторной попыткой включить компьютер и загрузить Windows 7. Если это и было причиной появления чёрного экрана, то при повторном запуске Виндовс чёрный экран исчезнет, и все заработает так, как полагается. В противном случае пользователю придётся немного потрудиться.
В любом случае, отсутствие нормального рабочего стола означает, что не был по одной из приведённых выше причин запущен проводник (explorer.exe). Вначале предположим, что почему-то не запускается проводник, и попытаемся его запустить. Для этого:
- Кнопками Ctrl+Alt+Delete или Alt+Ctrl+Shift вызываем диспетчер задач.
- В его окне открываем вкладку «Приложения».
- Кликаем по «Создать новую задачу».
- В окне с этим названием задаём explorer и нажимаем «ОК».
Теперь необходимо восстановить нормальный запуск проводника, чтобы не проделывать описанные действия при каждом старте Windows.
Чтобы не связываться с трудностями редактирования системного реестра, воспользуемся утилитой AVZ. Запускаем её и открываем в главном меню пункт «Файл», далее щёлкаем по «Восстановление системы». Открывается окно с перечнем действий по восстановлению. В нём отмечаем пункты «Восстановление настроек проводника» и «Восстановление ключа запуска Explorer», затем кликаем «Выполнить отмеченные операции».
 По завершению работы AVZ перезагружаемся, после чего проводник запускается нормально.
По завершению работы AVZ перезагружаемся, после чего проводник запускается нормально.
Проблемы с видеосистемой
Обычно чёрный экран возникает по двум причинам – из-за перегрева видеочипа или искажения (подмены) файла драйвера видеокарты каким-либо зловредным приложением. Первую из них легко определить, если узнать температуру видеочипа с помощью одной из множества утилит мониторинга состояния компьютера, например, AIDA64. Как правило, перегрев видеочипа происходит при остановке обдувающего его вентилятора или перегрузке современными «тяжёлыми» играми. Для большинства видеокарт максимально предельной температурой видеопроцессора является 100 градусов Цельсия. Если при работе ПК происходит появление чёрного экрана из-за перегрева видеопроцессора, то повторные попытки загрузиться ни к чему не приведут – следует выждать некоторое время, чтобы его температура снизилась, затем пытаться снова загрузиться.
Чёрный экран в результате вирусной атаки
Проблемы с драйвером видеокарты, как правило, возникают либо из-за воздействия вирусов на файл видеодрайвера либо после неудачной попытки его обновления и возникшей в результате этого несовместимости нового видеодрайвера с версией ОС. В любом из этих случаев следует выполнить загрузку Виндовс в безопасном режиме. Для этого после включения компьютера нужно нажатием F8 добиться появления дополнительных вариантов загрузки и выбрать в нём безопасный режим. Если после загрузки в этом режиме чёрный экран исчезает, то, скорее всего, необходимо переустановить драйвер видеокарты. Разумеется, переустановка видеодрайвера возможна только тогда, когда Виндовс запускается, и, кроме чёрного экрана, других проблем нет. Для переустановки драйвера нужно зайти на сайт производителя видеокарты, скачать самую последнюю версию драйвера и установить его. Также обновление драйвера можно выполнить и другим способом. Необходимо зайти в диспетчер устройств, выбрать в нём нужный видеоадаптер, щёлкнуть по нему правой кнопкой мыши (ПКМ) и выбрать из меню «Обновить драйверы».
Но нельзя и закрывать глаза на возможные последствия воздействия вирусов. В этом случае может помочь восстановление системных файлов и откат на последнюю работоспособную конфигурацию системы.
Восстановление системных файлов
Для этого используется системная утилита sfc. Она запускается в окне командного режима от имени администратора набором в нём команды sfc /scannow. Эта утилита проверит системные файлы на искажения и при необходимости восстановит их. Иногда она может запросить установить диск с дистрибутивом Windows 7, но обычно этого не происходит, и файлы восстанавливаются из их копий на жёстком диске.
Последняя удачная конфигурация
Эта функция имеется в меню дополнительных вариантов загрузки, войти в которое можно, удерживая нажатой клавишу F8 сразу после включения питания компьютера.
Возможно, что восстановление удачной конфигурации не поможет, так как и она может быть искажена вирусной атакой. Остаётся применить следующий вариант восстановления.
Откат на одну из ранее созданных точек восстановления
Этим можно восстановить содержимое системных файлов и реестра и избавиться от их искажения и удаления в результате воздействия вирусов. Чтобы выполнить такое восстановление, необходимы следующие действия.
Загружаемся в безопасном режиме, вызываем панель управления, в которой выбираем пункт «Система». Появляется окно, в левой части которого выбираем «Защита системы». После этого нам предстаёт окошко вида:
Если у системного раздела жёсткого диска в колонке «Защита» не указано «Включено», то далее продолжать не имеет смысла, так как точек отката не существует из-за того, что пользователь об этом не побеспокоился. Однако предположим противное - пользователь проявил заботу о «здоровье» своего ПК и защита системного диска установлена. Тогда можно щёлкнуть по «Восстановление» и получить окно с предложением выбрать одну из точек отката:
 На этом снимке показана точка, автоматически созданная системой при установке антивируса Avast. Если установить галку «Показать другие точки восстановления», то можно выбрать и более ранние точки отката. Выбирать следует такую точку, в которой была максимально стабильная работа системы. Задав точку отката, щёлкаем по «Далее», после чего запускается процесс восстановления системы, который завершается перезагрузкой. Можно быть уверенным, что при загрузке системы проблемы с чёрным экраном не будет.
На этом снимке показана точка, автоматически созданная системой при установке антивируса Avast. Если установить галку «Показать другие точки восстановления», то можно выбрать и более ранние точки отката. Выбирать следует такую точку, в которой была максимально стабильная работа системы. Задав точку отката, щёлкаем по «Далее», после чего запускается процесс восстановления системы, который завершается перезагрузкой. Можно быть уверенным, что при загрузке системы проблемы с чёрным экраном не будет.
Проблемы с активацией и обновлением пиратской копии Windows 7
Эти два пункта причин появления чёрного экрана тесно связаны, поэтому автор статьи объединил их в один пункт.
Не будет большим секретом, если сказать, что многие пользователи устанавливают у себя нелицензионные версии Windows 7. Поэтому периодически у них может появляться чёрный экран после установки обновлений системы, распространяемых компанией Майкрософт. При каждом обновлении происходит проверка подлинности установленной системы, и в случае «пиратки» при загрузке системы пользователь получает чёрный экран, в правом нижнем углу которого есть надпись о том, что установлена поддельная копия операционной системы, которая не прошла проверку подлинности. Более того, некоторые любознательные, но неопытные пользователи пытаются собственноручно проверить её подлинность, и в награду за своё любопытство получают чёрный экран. Зачем, ведь он же знает, что это пиратская версия.
Избавиться от чёрного экрана в этом случае можно, если выполнить следующие действия. Необходимо через панель управления зайти в «Центр обновления Windows,» в котором нужно кликнуть «Просмотр журнала обновлений», а в нём «Установленные обновления». В открывшемся окне пользователь увидит все установленные обновления, среди которых нужно найти KB971033, удалить его и перезагрузится.
Чтобы не допускать повторения ситуации, это обновление следует вообще отключить. Для этого в Центре обновлений выбираем «Поиск обновлений» и производим поиск этого злополучного обновления. Затем на нём нужно щёлкнуть ПКМ и выбрать из меню «Скрыть обновление». Кроме этого, необходимо удалить галку в маленьком окошке рядом с названием обновления, затем нажать «ОК».
Ну, и чтобы окончательно «отбить желание» у системы проверять подлинность при каждом обновлении, рекомендуют отредактировать системный файл hosts, который находится на системном разделе в директории Windows/System32/drivers/etc, поместив него строчку 127.0.0.1 validation.sls.microsoft.com.
Черный экран, появляющийся при запуске операционной системы, называют одной из самых сложных ошибок ее работы. В момент, когда пользователь видит проблемы с загрузкой системы, первая мысль возникает о ее переустановке. Но это не единственная мера, которую можно предпринять, когда не загружается Windows 7. Черный экран можно убрать и другими способами.
Причины появления черного экрана Windows 7
Прежде всего необходимо понять, по какой причине возник этот сбой. Тогда вы сможете с ним бороться более эффективно. Причин может быть несколько:
- сбой работы драйверов видеокарты – в этом случае на черном экране не будет ничего отображаться: ни символов, ни курсора;
- неполадки после обновления программного обеспечения или самой системы;
- наличие файлов, участвующих в загрузке системы, работающих неправильно;
- повреждение ОС вирусами;
- дефекты в оборудовании компьютера.
Первое, что нужно проверить, когда у вас не запускается компьютер – подключены ли к нему периферийные устройства: флешки, смартфоны и прочие. Лучше всего отключить их и перезапустить компьютер – в части случаев это поможет избавиться от черного экрана.
Откат при помощи точек восстановления системы
Если вы регулярно , когда она работала стабильно, то черный экран при загрузке W indows 7 можно убрать с их помощью. Для этого вам необходимо следовать инструкции:
- Перезагрузите компьютер и до загрузки ОС нажмите кнопку F 8. Перед вами должен появиться экран с вариантами запуска.
- На этом экране при помощи клавиш со стрелками установите курсор на варианте «Последняя удачная конфигурация».
- Нажмите Enter . Если после этого перед вами появится обычный экран загрузки операционной системы, то проблема решена.
Этот способ поможет, если сбой возник после вирусной атаки или из-за обновления системы. Выбирайте образ системы для загрузки по дате его создания.
Режим отладки
Создатели операционных систем включили в состав оболочки специальные инструменты для восстановления запуска. Если у вас не запускается Windows 7, черный экран можно убрать по инструкции:
- В момент загрузки компьютера, нажмите F 8. Выберите из списка вариант «Устранение неполадок компьютера».
- После нажатия на Enter , запуститься Мастер восстановления. Работать с ним просто и интуитивно понятно. Для начала выберите «Восстановления запуска».
- После этого система автоматически просканирует свои файлы и восстановит их при помощи записей в памяти.
После восстановления компьютер перезагрузится, и вы снова сможете увидеть свой рабочий стол. Режим отладки хорошо помогает, если компьютер перестал запускаться после сбоев электроснабжения.
Восстановление системы при помощи безопасного режима
При нажатии на клавишу F 8 в меню вы можете выбрать еще один вариант загрузки: «Безопасный режим с поддержкой командной строки». Этот вариант также помогает убрать черный экран при запуске Windows 7. С этим инструментом работать нужно так:
- Нажмите F 8 во время запуска компьютера, после появления стартового экрана с технической информацией. Выберите вариант загрузки в безопасном режиме с поддержкой командной строки.
- Система запустится окном Командной строки. В него нужно ввести команду explorer.exe и нажать Enter .
- Благодаря этой команде активируется Проводник. Вы увидите привычный дизайн операционной системы, но радоваться рано. Вам необходимо в меню «Пуск» перейти к стандартным программам. Затем развернуть каталог «Служебные» и щелкнуть по строке «Восстановление системы».
- Перед вами появится окно Мастера, реанимирующего систему. Щелкните по кнопке «Далее» и выберите точку для восстановления.
- Теперь вам останется только подтвердить свой выбор кнопкой «Готово». Во всплывающем окне нажмите «Да».
Компьютер начнет операцию отката, в процессе которой он будет перезагружен. После этого черный экран Windows 7 исчезнет.
Комплексное восстановление компьютера Windows 7

Если у вас нет ранее созданной точки восстановления или предыдущие варианты не подошли, то необходимо следовать иной инструкции. Она подойдет даже в том случае, если системные файлы слишком повреждены, и операционная оболочка не загружается даже в Безопасном режиме. Если появился на вашей Windows 7 черный экран и точек для восстановления нет, сделайте так:
- Во время загрузки системы нажмите F 8, выберите из списка вариант «Устранение неполадок». Нажмите Enter , чтобы загрузить утилиту.
- Перед вами появится список доступных инструментов, из которых нужно выбрать вариант « ».
- На экране возникнет окно Командной строки. В нем необходимо ввести команду regedit , чтобы загрузить интерфейс Редактора реестра. После ввода нажмите Enter .
- Особенность запущенного редактора в том, что записи в нем относятся к среде восстановления. Поэтому сначала необходимо выбрать HKEY_LOCAL_MACHINE . Затем щелкните по кнопке «Файл» и выберите команду «Загрузить куст».
- В адресную строку введите C:\Windows\system32\config или последовательно перейдите в папки Windows , system 32, config . В открывшейся папке найдите файл SYSTEM и щелкните по кнопке «Открыть».
- Перед вами откроется окно загрузки куста раздела. Введите в нем любое название из пары латинских букв и 2-3 цифр. Нажмите на кнопку «Ок».
- В папке HKEY _LOCAL _MACHINE появится раздел, озаглавленный введенными вами символами. Откройте его.
- Выберите папку Setup и в правой части окна найдите параметр CmdLine . Щелкните по нему и в открывшемся окне введите cmd .exe . Нажмите на кнопку «Ок».
- Теперь в правой части окна редактора реестра щелкните по параметру SetupType . В окне для внесения изменений введите «2» и нажмите на кнопку «Ок».
- Вернитесь к редактору реестра и выделите загруженный вами раздел. Теперь вам необходимо щелкнуть в верхней панели по кнопке «Файл» и выбрать вариант «Выгрузить куст». Перед вами появится окно, в котором нужно подтвердить свои действия.
- Закройте при помощи крестиков окно Редактора реестра и Командную строку. Перед вами появится окно Мастера восстановления и нажать на кнопку «Перезагрузка».
- Система перезапустится и перед вами снова появится окно Командной строки. В нее необходимо вписать команду sfc /scannow , подтвердить ее кнопкой Enter .
- Этой командой вы запустите сканирование файлов системы. Собственными силами будет проведено сканирование их на целостность, если файлы будут повреждены, то автоматически произойдет их восстановление.
- После завершения процедуры не торопитесь выключать Командную строку, а введите в окне команду shutdown /r /t 0 , подтвердите ее кнопкой Enter .
- После этой команды произойдет перезапуск системы, после чего она запуститься в обычном режиме.
Но на этом работа с восстановлением системы не завершена. Стоит скачать утилиту
Слетела активация windows 7 , фон рабочего стола, стал похож на знаменитую картину художника Малевича черный квадрат? в нашем случае черный экран. Поводом этой проблеме, может послужить то, что кто-то пользуется пиратской копией операционной системы, либо лицензионной, но по каким-то причинам слетел ключ активации windows и нужно ввести его заново, но перед этим нужно проделать кое-какие действия описанные в данной статье.
Столкнувшись с данной проблемой не стоит беспокоится, т.к решается она путем небольшого количества действий. Давайте разберем вопрос, почему же так произошло. При автоматической загрузке и установке обновлений, скачивается одно, которое проверяет вашу систему на подлинность, проходит оно под кодовым название KB971033 . Именно после того, как оно установится, начинается фоновая проверка и выявление пиратской копии windows.
После этого если стоит нелицензионная версия, появляется так называемый черный экран , в котором говорится о том, что ваша копия windows не является подлинной подлинной . Если же система лицензионная, но по каким-то причинам экран стал черный, значит слетел ключ активации и нужно будет его заново вбить, но после некоторых действий.
Для начало нужно удалить скаченное обновление, для этого идем в панель управления.


Здесь нам необходимо войти в цент обновления windows.

В правой колонке в самом низу, переходим во вкладку установленные обновления.

И в списке находим то, о котором говорилось выше, а именно обновление для microsoft windows (KB971033). Кликаем по нему правой кнопкой мыши и нажимаем удалить. Но если данное обновление отсутствует в списке, возможно оно скрыто. Тогда нам потребуется войти в командную строку и попробовать избавиться от него с помощью определенной команды.

Открываем меню пуск, в поиске пишем cmd , нажимаем правой кнопкой по найденному файлу и запускаем его от имени администратора.

В строке пишем такую команду wusa.exe /uninstall /kb:971033 и жмем клавишу enter. Обновление должно удалится.

После удаления, чтобы нас эта проблема больше не беспокоила, придется найти данное обновление с помощью поиска и скрыть его от повторной установки, т.к. после удаления, оно может так же автоматически скачаться и установиться еще раз. Для этого в центр обновления windows и в правой колонке, кликаем по пункту поиск обновлений .

Ждем завершения данного процесса. Можете пока попить чайку.

После в центре обновления windows, нам будут предоставлены некоторые важные, где хранится и то которое нужно скрыть. Для этого переходим по вкладке важных обновлений, у меня их как видим целых 123.

Находим интересующие нас, нажимаем правой кнопкой мыши по нему и выбираем скрыть обновление. После того как оно скрылось, нажимаем ok. Теперь можем смело устанавливать другие предоставленные, после не забудьте перезагрузить компьютер. Далее для полной активации windows , потребуется выполнить еще несколько действий, которые описаны в статье Ваша копия windows 7 не является подлинной. Сборка 7600,7601. Для пользователей у которых операционная система установлена в разделе GPT, советую воспользоваться другим способом активации, который описан в статье Unknown boot device harddiskvolume1 или как активировать windows 7 .Так же для пользователей лицензионных операционных систем, которые столкнулись с проблемой черного экрана , поможет данная статья, но вместо активатора, вводите свой лицензионный ключ повторно.

О ставляйте своё мнение о данной статье, ну и конечно же задавайте свои вопросы, если у вас что-то вдруг пошло не так.
Спасибо за внимание!
Сегодняшняя статья посвящена решению довольно популярной проблемы, при которой невозможен привычный запуск компьютера с установленной операционной системой Windows 7. Недуг выглядит следующим образом:
пользователь нажимает на кнопку включения компьютера, после чего оборудование начинает грузить операционную систему. Процесс сей проходит без каких-либо проблем и … ничего не происходит: нет привычного экрана выбора пользователей (если он был включен и в системе зарегистрированы несколько человек), рабочий стол, который должен был быть загружен, не запускается, на экране компьютера нет никаких надписей и подсказок, указывающих на решение проблемы – только черный экран.
Обычно, когда система виндовс 7 загружается успешно — появляется надпись «Добро пожаловать» , но в данном случае не происходит ничего. Согласен, ситуация выглядит ужасающей, но не спешите вызывать мастера или переустанавливать виндовс, ибо решение данной проблемы не столь сложное, как кажется на первый взгляд.
Перейдем от слов к делу
Ситуация первая. Операционная система загружается успешно, но дальше не происходит вход в систему, вместо этого появляется черный экран. На экране двигается лишь курсор мышки, которой можно безутешно искать ярлыки, чтобы щелкать по ним. Проблема связана с системным файлом “explorer.exe” , который не смог загрузиться в привычном режиме (или вообще не запустился). Возможно, проблема кроется в записях системного реестра и не затрагивает оборудование (что наиболее предпочтительно).
Ситуация вторая. На этапе загрузки (запуска) Windows 7 возникает сообщение об ошибке — надпись «NTLDR is missing» белыми буквами на черном экране. Случай тоже довольно распространенный. Причиной этому является испорченный загрузчик Windows 7. Лечение — восстановить испорченные файлы.
Сразу хочу отметить, что для решения проблем нам не понадобится стороннее программное обеспечение, все манипуляции будем выполнять посредством стандартных инструментов виндовс.
Разберем первую ситуацию

 Правой кнопкой мышки щелкаем по разделу «Winlogon»
, после выбираем пункт «Создать»
, в раскрывшемся подпункте меню выбираем «Строковой параметр»
. Вводим имя «Shell»
. Делаем двойное нажатие по созданному только что параметру «Shell»
(или жмем правую кнопку мышки и выбираем пункт «Изменить»
), вводим в поле «Значение»
слово «explorer.exe»
. Жмем «OK»
и перезагружаем систему. Если проблема устранена после перезапуска и Windows 7 запустилась успешно — значит всё сделано правильно.
Правой кнопкой мышки щелкаем по разделу «Winlogon»
, после выбираем пункт «Создать»
, в раскрывшемся подпункте меню выбираем «Строковой параметр»
. Вводим имя «Shell»
. Делаем двойное нажатие по созданному только что параметру «Shell»
(или жмем правую кнопку мышки и выбираем пункт «Изменить»
), вводим в поле «Значение»
слово «explorer.exe»
. Жмем «OK»
и перезагружаем систему. Если проблема устранена после перезапуска и Windows 7 запустилась успешно — значит всё сделано правильно.
Черный экран после загрузки операционки – очень неприятное зрелище не столько для глаз, сколько для разума. После загрузки Windows черный экран не позволяет нормально работать, не позволяет доделать срочный отчет, ну или другие важные дела. В рамках сегодняшней статьи мы рассмотрим самые тяжелые случаи и первопричины появления пустой картинки.
Мы не будем останавливаться на простых проблемах, связанных с перебитыми кабелями или неисправным бесперебойником. Здесь все достаточно очевидно, поэтому приступаем сразу к делу.
Вредоносное ПО
Итак, если вы увидите черный экран после загрузки Windows, учтите, что это могут быть , которых в сети просто пруд пруди! Обычно, цель вируса – нарушить производительность системы, вымогательство денег у юзеров (), а так же Наш случай, как раз подходит под последнее описание. Прежде, чем вы успеете что-то сделать, вирусная программа обязательно нагадит в системных файлах. Поэтому, настоятельно рекомендую пользоваться антивирусными приложениями. Вполне достаточно установить бесплатные антивирусы – AVAST, Dr.web. Базовой защиты хватит для любого юзера, главное, не забывайте сканировать жесткий диск этими утилитами и избавляться от подозрительных объектов.
Интересный случай встречается у многих, кто брезгует использовать антивирусы. Черный экран после загрузки виндовс проявляется сразу, хотя « » блокирует всего-навсего один файл! Этот файл – explorer.exe, отвечающий за графическую составляющую Windows, в частности, за работу проводника. Получается поэтому мы и не видим привычного рабочего стола и не можем продолжать работать. Рассмотрим и другие типы проблем, затем перейдем к универсальному методу решения.
Кривое обновление системы
Нередко черный экран часто появляется после обновления операционки. Несмотря на то, что даже «Семерка» официально не поддерживается Microsoft, базовые обновления можно скачать вручную или автоматически. Случается, что в процессе установки, компьютер случайно вырубается (например отрубили свет), что может привести к дальнейшим сбоям.
Юзеры, не все, конечно, любят устанавливать программные гаджеты, новые темы оформления и прочий софт, созданный специально для украшения привычного интерфейса Windows. Большинство этих приложений штампуются программистами, которых мало заботят вопросы оптимизации. Короче говоря, малейший сбой при установке сей утилиток так же может привести к печальным последствиям, в частности, к темному экрану при загрузке винды.
Кривой драйвер
Черный экран после загрузки Windows может указывать на наличие неправильно установленного драйвера. Помимо кривой установки, может случиться так, что сам дистрибутив драйвера не должен был использован на вашем железе (левый софт, несовместимость). Чаще всего такая беда ложится на видеокарты.
Черный экран будет появляться, если вы установите самый свежий драйвер на морально устаревшую видюшку. Аналогичная ситуация будет наблюдаться, если вы поставите дрова от неизвестного производителя, что делать категорически не рекомендуется! От подобной ситуации может спасти разве что откат драйвера или же установка нормального, скачанного с официального сайта. Подробнее об этом читайте
Решаем проблему с драйверами
Первое, что следует сделать, если вы поставили корявое ПО – немедленный откат. Открываем диспетчер устройств(Нажмите правой кнопкой мыши по значку «Мой компьютер» и выберите свойства. Справа в колонке будет этот самый диспетчер), находим нужное устройство и выбираем «Свойства» по щелчку правой кнопкой мыши.

Затем переходим на вкладку «Драйвер» и выбираем «Откат». Таким образом, мы провернем возврат к предыдущему ПО, которое работало удовлетворительно. Также можно воспользоваться кнопкой «Удалить»
При необходимости получить нужные дровишки, рекомендую зайти на официальный сайт производителя , например, RADEON, если ваша видюшка носит соответствующий логотип. Скачиваем дистрибутив, выполняем установку и наслаждаемся жизнью! Подробнее об этом можете прочитать

На случай, если черный экран после загрузки вымотал вам все нервы, рекомендую воспользоваться программкой DriverPack Solution. Она используется для автоподробки и инсталляции дров на любое железо. Работает быстро и с собственной базой, поэтому нам не понадобится стабильно работающий интернет! Подробнее об этом читайте

Вот мы и подошли к универсальному методу решения проблем. Восстановление системы используется для возврата всех изменений, случившихся в системt. При этом, ваши личные файлы останутся нетронутыми! Одна из самых полезных функций в Windows при возникновении аварийной ситуации. Итак, открываем восстановление (Пуск – Все программы – Стандартные – Служебные).


Здесь показаны все системные точки, к состоянию которых можно вернуться. Это своеобразное путешествие во времени. Так вот, выбираем ту точку, в которой вы уверены(посмотрите на дату и вспомните этот день. Если никаких сбоев не было, то скорее всего и после восстановления на эту точку он исчезнут) и «Далее».

На последнем окошке, система предоставит всю информацию по восстановлению. По нажатию «Готово», процесс запускается. После перезагрузки, вы получите полноценно рабочую систему.
Безопасный режим
Если же, черный экран после загрузки не позволяет вам запустить восстановление, ввиду отсутствия «проводника», переходим к «Безопасному режиму». Включаем компьютер и клацаем по клавише F8, чтобы вызвать вот такое меню загрузки.

Здесь можно выбрать несколько вариантов действий. Обычно, выбирается «Безопасный режим» (первый в списке), затем, как только система загрузится, юзер запускает восстановление, как описано выше. Но как быть, если даже здесь не появится проводник? Тогда возвращаемся назад таким же макаром (выключаем комп), затем выбираем «Безопасный режим с поддержкой командной строки».
Как только появится CMD, вводим команду, которая позволит открыть проводник «Explorer.exe».

После, выполняем уже отработанные движения мышкой и пальцами. Открываем восстановление системы и запускаем его. Пользуясь случаем, просканируйте винду на наличие вирусов!
Заключение
После загрузки Windows черный экран – классический тип неполадок, который начинающие юзеры учатся решать собственными силами. Если у вас получилась сей процедура без длительной и изнурительной , примите мои поздравления! На последок – почаще пользуйтесь антивирусами не ставьте левый или непроверенный софт! Удачной работы!