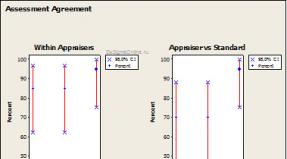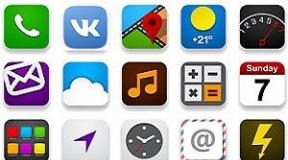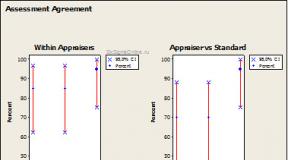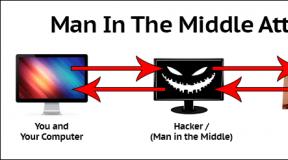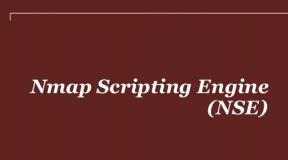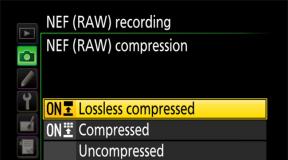Что значит резервная копия icloud. Полное руководство по работе с резервными копиями в iPhone, iPad и т.д
Была ли у вас в жизни ситуация, когда после утери телефона вы долго мучались, пытаясь восстановить телефонные номера своих друзей и знакомых? Да-а-а… Было время когда эта процедура забирала много времени и сил.
Лично я дополнительно хранил бумажный блокнот, куда добавлял новые контакты. Это был мой персонально-деревянный “backup storage”. Но это было в прошлом… А сегодня я расскажу как сделать резервную копию iPhone и что она из себя представляет .
С тех пор когда Apple подарила пользователям сервис iCloud, создание резевной копии iPhone стало невыносимо простым. Теперь резервирование данных с вашего телефона происходит автоматически и практически без вашего участия (необходимо один раз все настроить, конечно же).
Вся важная инфомация с вашего iPhone может храниться как на компьютере так и в облаке, а восстановить ее можно одним кликом. Сегодня мы рассмотрим два самых распространенных способа создания резервной копии iPhone.
Создаем резервную копию iPhone в iTunes
Наиболее широкие возможности по созданию резервной копии iPhone (iPad, iPod) доступны в программе iTunes. Сделать копию можно следующим образом:
- ШАГ 1 - Подключаем iOS устройство к компьютеру с помощью USB кабеля.
- ШАГ 2 - Выбираем подключенное устройство в верхней строке окна iTunes.
- ШАГ 3 - В правой части окна выбираем расположение создаваемой копии: iCloud или Этот компьютер . При необходимости ставим галочку напротив Зашифровать резервную копию iPhone , но помните что забыв пароль вы никогда не сможете восстановить данные из этой копии.
- ШАГ 4 - Нажимаем кнопку “Создать копию сейчас “.
Как вы уже догадались копия может храниться как на компьютере, так и в облаке iCloud (5Гб на серверах Apple предоставляется бесплатно). Что выбрать – решать вам, но лично я храню копию своего iPhone в обоих местах.
Резервная копия iPhone в iCloud
При необходимости создать копию только в хранилище iCloud , можно не заморачиваться с подключением телефона к компьютеру. Достаточно включить функцию резервного копирования в меню Настройки > iCloud > Хранилище и копии > Копирование в iCloud .
После этого копия будет создаваться автоматически ежедневно, но только при условии что ваше устройство:
- находится в режиме блокировки экрана;
- подключено к интернет Wi-Fi соединению;
- подключено к источнику питания.
Для создания резервной копии вручную, заходим в меню Настройки > iCloud > Хранилище и копии и выбираем пункт Создать копию . Не забудьте что для этого нам снова понадобится Wi-Fi соединение с интернетом.

Какая информация хранится в резервной копии
Ваше iOS устройство хранит массу разнообразной информации. В зависимости от выбранного пути резервирования (iTunes или iCloud) будут созданы немного разные по содержанию копии.
Создавая резервную копию устройства на компьютере с помощью iTunes, вы сохраняете:
- Изображения из альбома «Фотопленка» и обои
- Контакты и история звонков
- Сообщения (iMessage, SMS и MMS включая изображения и видео)
- Примечания
- Закладки Safari, файлы cookie, история, данные автономной работы и открытые в данный момент страницы
- Учетные записи электронной почты (сообщения скопированы не будут)
- Записи диктофона
- Данные программы App Store (кроме самой программы и ее папок для временных файлов и кэша)
- Параметры, настройки и данные программ, включая документы
- Встроенные покупки
- Учетная запись Game Center
- Установленные профили
- События календаря
- Автозаполнение для веб-страниц
- Настройки сети (пароли точек доступа Wi-Fi, настройки VPN, настройки сети)
- Расположение экрана «Домой»
- Связка ключей (пароли учетных записей электронной почты, пароли Wi-Fi, пароли вводимые в интернете и в приложениях)
- Настройки службы геолокации
- Закладки программы «Карты», история поиска и текущее местонахождение, отображаемое в программе «Карты»
- Сохраненные тренировки и настройки устройства Nike + iPod
- Устройства Bluetooth, объединенные в пару
- Доверенные узлы, имеющие сертификаты, которые нельзя проверить на подлинность
Еще раз для тех кто читал не внимательно. Резервная копия iPhone (как бы вы ее не создавали) не будет содержать установленные вами приложения и программы. Сохранены будут только настройки, параметры и встроенные покупки для каждого взятого приложения. Все приложения будут загружены заново с жесткого диска или App Store в процессе восстановления устройства.
Резервная копия iPhone, сохраняемая в iCloud , содержит меньше информации и будет ограничена только данными и настройками, хранящимся на устройстве.
В нее НЕ ВКЛЮЧАЮТСЯ данные, уже хранящиеся в iCloud (контакты, календари, закладки, сообщения электронной почты, заметки, фотографии и документы, сохраняемые в iCloud из приложений Mac и iOS).
Если у Вас есть желание копнуть глубже, и самому решить данные каких приложений стоит резервировать, сделать это можно здесь: Настройки > iCloud > Хранилище и копии > Хранилище – выбираем устройство.
Перед вами раскроется список всех установленных приложений с указанием объема информации, сохраняемой в копии. Отключите программы, которым не страшна потеря данных (по вашему усмотрению).



Где хранится резервная копия iPhone
При , компания Apple “щедро одарила ” Вас бесплатными 5-ю гигабайтами пространства iCloud для хранения и резервирования данных. Честно говоря, мне этого объема пока хватает (iPhone 4S + iPad mini 2), при том что я пользуюсь своими устройствами как средне-статистический человек.
БОльшая часть резервной копии будет состоять из сделанных вами фотографий и видео. Я не имею привычки хранить в памяти iPhone снимки сделанные 2-3 года назад, а периодически . Таким образом высвобождается память телефона, а резервные копии очень демократичны по размеру.
Если с iCloud резервированием все как-то виртуально, то копию, созданную на компьютере, можно реально “ощутить и пощупать” на жестком диске. Чтобы получить доступ к резервным копиям, хранящимся на вашем компьютере, необходимо в Настройках iTunes выбрать вкладку Устройства .

В зависимости от используемой операционной системы, резервные копии находятся в следующих папках:
- Mac
: ~/Библиотеки/Application Support/MobileSync/Backup/
Символ тильды (~) соответствует папке пользователя. По умолчанию папка «Библиотека » не видна. Для ее отображения кликаем в верхнем меню Переход и зажимаем кнопку Option – в открывшемся меню появится ссылка Библиотека - Windows XP : \Documents and Settings\(имя пользователя)\Application Data\Apple Computer\MobileSync\Backup\
- Windows Vista, Windows 7 и Windows 8 : \Пользователи\(имя_пользователя)\AppData\Roaming\Apple Computer\MobileSync\Backup\
Как восстановить данные на iPhone из резервной копии
Так как резервная копия iPhone может храниться в разных местах, процесс восстановления iPhone можно проводить разными способами. Собственно ниже я их и предлагаю.
Восстановление из резервной копии с помощью iTunes (копия хранится на компьютере):
1 Подключите iOS устройство к компьютеру, на котором создавалась резервная копия
2 Кликните по значку устройства (должен появиться в верхней части окна)
3 В правой части окна нажимаем кнопку «Восстановить из копии
» (см. скрин в начале статьи)
Восстановление из резервной копии iCloud (копия хранится в облаке):
Тут возможны две ситуации:
1 Данные восстанавливаются на новом устройстве
. При первом запуске устройства вы попадаете на экран «Настройка iPhone (iPad, iPod)
». Здесь необходимо выбрать пункт «Восстановить из копии iCloud
», далее выбрать одну из трех последних резервных копий и ввести свой Apple ID и пароль.
Всем привет! Зачастую, информация, записанная в мобильном устройстве – дороже и ценней, чем сам телефон или планшет. Как же сохранить ее? В этом вопросе компании Apple, пожалуй, нет равных. Она позаботилась об этом с максимальной простотой и удобством, свойственной только ей – запустив в 2011 году iCloud.
Этот сервис позволяет Вам сохранять данные на серверах компании Apple, причем происходит это автоматически, и практически без необходимости вмешиваться в этот процесс. Почему «практически»? Потому что первоначальная настройка все-таки необходима. Итак, начинаем разбираться, как пользоваться iCloud при работе с резервными копиями iPhone, iPad или же плеера iPоd.
Как создать резервную копию iCloud
Переходим в настройки вашего мобильного устройства и выбираем нужный нам пункт меню.
Понадобится ввести идентификатор Apple ID, о нем подробно написано .

Откроется список программ, данные которых можно сохранять в iCloud. Как видите, все самое необходимое есть. Просто передвигаете выключатели на тех программах, которые будут синхронизироваться с хранилищем.

Небольшое примечание – для бесплатного хранения, доступно 5 гигабайт места. Мое мнение, этого хватит для большинства людей. Однако если Вы делаете очень много фотографий (при этом не перемещая их на компьютер), или объем Ваших сообщений, электронной почты, документов можно приравнять к книгам, то всегда есть возможность докупить дополнительное место.


Все, после этого резервные копии iCloud будут создаваться самостоятельно, каждый раз когда:
- Устройство заблокировано.
- Подключено к зарядке.
- Находится в радиусе действующей сети Wi-Fi, а также подключено к ней.
Также предусмотрена возможность создавать их принудительно:

Мы рассмотрели создание резервной копии iPhone в iCloud. На других apple-устройствах они создаются полностью аналогично.
Как восстановить резервную копию iCloud
Есть два варианта:
При Вашего гаджета, происходит активация – в ее процессе необходимо выбрать соответствующий пункт меню.


На уже активированном iPhone, iPad или iPod для начала нужно сбросить настройки и контент (Вы потеряете всю информацию!), делается это . Внимание! Перед этим действием обязательно убедитесь в наличии резервной копии.



После сброса получаем «чистое» устройство. А значит, при первой загрузке нам опять же будет предложено восстановление из копии iCloud. Победа!:)
Надеюсь, что инструкция получилась простой и понятной. Однако если для Вас использование этого сервиса невозможно, в описан альтернативный метод для создания копий с помощью программы iTunes. И напоследок самое главное – обязательно почаще сохраняйте свои данные!
P.S. Остались вопросы? Добро пожаловать в комментарии – расскажу, подскажу и постараюсь сделать все, чтобы помочь в решении проблемы!
Регулярное создание резервных копий своих данных на iPhone или iPad помогает их защитить. Но помимо запуска процесса бэкапа надо еще знать, как именно восстанавливать информацию в нужный момент. К счастью, восстановление резервной копии является достаточно простым процессом.
При резервном копировании устройства у пользователя есть два варианта: выполнять на компьютере. От выбора метода будет разниться и методика восстановления резервных копий. Поговорим о преимуществах и недостатках обоих способов восстановления вашего iPhone.
Лучше восстанавливать резервную копию из iTunes на компьютере или «по воздуху» из iCloud?
Давайте представим идеальную ситуацию – присутствует резервная копия и в iCloud, и в iTunes. Подробнейшая инструкция о создании резервных копий iPhone или iPad в iTunes и iCloud размещена . Здесь мы лишь кратко напомним как это делается:
Резервные копии в iCloud можно включить в разделе Настройки → <Ваше имя> → iCloud → Резервная копия в iCloud . Данные начнут сохраняться в облако по Wi-Fi с подключенного к адаптеру питания устройства, находящегося в режиме ожидания (в момент, когда пользователь не пользуется устройством). И так как резервная копия будет храниться в Интернете, то и восстанавливать ее придется с использованием Сети.
Резервные копии iTunes создаются автоматически или вручную, после подключения iPhone или iPad к компьютеру Windows или Mac с установленной программой iTunes (скачать можно ). Нажмите на иконку подключенного устройства, выберите вкладку «Обзор» и нажмите в ней на кнопку «Создать копию сейчас» . Резервные копии iTunes будут храниться локально на компьютере.
В большинстве случаев, чем свежее является резервная копия, тем лучше. Например, если вы меняете свой старый iPhone на новый, подключите старое устройство к компьютеру с установленным iTunes, выполните резервное копирование, а затем восстановите данные на новом устройстве с помощью только что созданной резервной копии.
Важно! Резервную копию, хранящуюся в iTunes, можно установить на рабочее (используемое) устройство (т.е. с имеющимися данными, включая фото, музыку, приложения и т.д.), тогда как восстановление резервной копии из iCloud возможно только на чистый iPhone или iPad (новый или ). Только в этом случае появится доступ к опции восстановления через облако.
Сколько времени занимает восстановление iPhone или iPad из резервной копии?
Чтобы ответить на этот вопрос, сначала необходимо определиться с используемым методом хранения резервной копии. Восстановление iPhone или iPad из iTunes будет значительно быстрее, так как бэкап устройства выполняется локально и не зависит от скорости доступа в Интернет. Обычно, на восстановление резервной копии из iTunes требуется 10-30 минут. В некоторых случаях процесс может занять больше времени.
Имейте ввиду, что после восстановления резервной копии вашего iPhone или iPad из iTunes приложения и другие данные из iCloud все равно потребуют загрузки. Этот процесс тоже займет какое-то время. Оно зависит уже напрямую от количества установленных приложений.
В свою очередь попытка восстановить свои данные из iCloud продлится значительно дольше. Процедура первоначального восстановления займет столько времени, сколько требуется для загрузки из Интернета резервной копии, к тому же само устройство потребует дополнительного времени для распаковки скачанного пакета и восстановления из него.
Личный опыт говорит о том, что медленное соединение с Интернетом может растянуть процесс восстановления из iCloud на несколько часов. При наличии достаточно быстрого Wi-Fi данные загружаются значительно быстрее, но в конечном итоге все зависит от размера резервной копии.
Обновление программного обеспечения в качестве первого шага
Перед началом какого-либо важного действия с iOS всегда стоит убедиться в установке последней версии операционной системы. Наличие актуальных релизов iOS и iTunes поможет убедиться, что в процессе восстановления все пройдет, как запланировано.
Старые версии резервных копий можно будет восстановить на iPhone или iPad c новыми версиями iOS, но не получится развернуть бэкапы, сделанные в последних версиях операционной системы, на устройство со старой версией операционной системы.
Лучше всего установить на свой новый iPhone самую последнюю версию iOS и не тревожиться о перспективах потери каких-то данных из-за сбоев в процессе восстановления.
При восстановлении резервной копии при помощи iTunes на компьютере , обновите iTunes для Mac. Для этого запустите Mac App Store и проверьте наличие доступных обновлений. На Windows: запустите iTunes для Windows и перейдите по пути Справка → Обновления и следуйте инструкциям.
При восстановлении резервной копии из iCloud , обновите iOS на устройстве: на iPhone, iPad или iPod Touch перейдите по пути Настройки → Основные → Обновление ПО и нажмите на кнопку «Установить» или «Загрузить и установить» .
Сохраненные локально резервные копии могут занимать много места на диске компьютера. Чтобы посмотреть и удалить ненужные копии, откройте iTunes и перейдите в Настройки .


1. Запустите программу iTunes для Mac или Windows.
2. Подключите устройство с помощью кабеля.
3. Нажмите на появившийся значок устройства.

4. На вкладке «Обзор» кликните на кнопку «Восстановить из копии» и затем из предложенного списка ранее созданных копий выберите ту, которая требуется для последующего развертывания.

5. Дождитесь завершения процесса до отключения устройства от компьютера.



Примечание . Резервные копии iTunes могут храниться и в другом месте, например, на внешнем диске или в Интернете. В таком случае стоит убедиться в видимости этого хранилища компьютером перед началом инициации процесса восстановления через iTunes.
Сохраненные в облачном сервисе Apple резервные копии могут занимать много места. Чтобы посмотреть и удалить ненужные копии, откройте стандартное iOS-приложение Настройки и перейдите по пути <Ваше имя> .


Здесь будут указаны устройства, и доступные для них резервные копии. Выберите ненужную копию и в самом низу экрана нажмите кнопку Удалить копию .

Как выбрать приложения для резервной копии в iCloud на iPhone и iPad
Откройте приложение Настройки на iPhone или iPad и перейдите по пути <Ваше имя> → iCloud → Управление хранилищем → Резервные копии . Выберите резервную копию устройства, в котором вы хотите отключить сохранение данных некоторых приложений.


Нажмите кнопку «Показать все программы» и отключите функцию сохранения программ, резервные копии данных которых вы не хотите хранить в iCloud.


В появившемся всплывающем окне нажмите «Выключить и удалить» .
Для существенного уменьшения размера резервной копии, хранящейся в iCloud, можно, например, отключить Медиатеку Фото , а в качестве бэкап-инструмента для хранения фотографий и видео перейти на безлимитное бесплатное хранилище Google Фото (). В этом случае целесообразно использование резервных копий iCloud в качестве инструмента для хранения данных системы и приложений.
Наверняка все хотя бы раз в жизни имели дело с потерей информации. Причин потери данных на мобильном телефоне может быть множество - потеря, поломка или кража аппарата, неосторожная работа с файлами или hard reset. Для таких ситуаций компания Apple предусмотрела особый механизм защиты - создание запасного архива для гаджетов на базе операционной системы iOS.
С помощью архива можно будет восстановить данные после сброса всех настроек
Применяются два основных способа, как сделать резервную копию iPhone - в программах iCloud или iTunes. Они представляет собой каталог с файлами, хранящимися на телефоне. Благодаря этому архиву можно восстановить информацию с карты памяти в случае поломки или утери смартфона. Файлы размещаются в более надёжном месте - в облачном хранилище или на компьютере, в зависимости от способа создания резерва. Два различных метода не являются идентичными, так как каждый имеет свою специфику.
Чтобы разместить запасной архив в iCloud, нужно иметь при себе iPhone и подключиться к Wi-Fi. Выполните ниже перечисленные шаги:
- перейдите в «Настройки», затем «iCloud»;
- перейдите в «Резервное копирование» (в зависимости от версии операционной системы этот раздел может называться немного иначе);
- активируйте резервное копирование, если оно не включено;
- выберите «Создать копию».

Готово! Информация сохранена, а в дальнейшем вы сможете восстановить важные файлы, если они будут утеряны. Важно не отключаться от Wi-Fi, иначе данные не смогут загрузиться на iCloud. Чтобы проверить статус их создания, зайдите в «Настройки» - «iCloud» - «Хранилище». Когда данные благополучно сохранятся, вы заметите это в списке запасных копий с пометкой о времени их создания и объёме.

Можно настроить автоматическое резервное копирование. Для этого следует лишь не выключать переключатель «Резервное копирование». Автоматическое ежедневное создание запасного архива данных будет происходить в случае, если:
- iPhone подключён к сети Wi-Fi;
- iPhone стоит на зарядке;
- заблокирован экран iPhone;
- на облаке есть свободное место.

Таким образом, в большинстве случаев резервирование будет происходить ночью, когда гаджет подключён к источнику питания и не используется. Основными преимуществами резервирования с помощью облака являются:
- свободный доступ к 5 Гб места на облаке (этого хватит на 3–7 запасных копий, а в случае, если вы настроили автоматическое резервирование, то каждый новый архив будет замещать собой старый);
- шифрование запасной информации (никто не получит доступ к данным, кроме вас);
- возможность создать и восстановить запасную информацию независимо от вашего местоположения (в любом месте, где есть Wi-Fi).
Создание копии в iTunes
Если вы выполняете резервирование в iTunes, то данные будут создаваться на том компьютере, на котором установлена программа. Для того чтобы сохранить архив с запасными файлами, выполните следующие шаги:
- откройте программу iTunes и подключите гаджет к компьютеру;
- выберите «Файл», затем «Устройства» - «Перенести покупки» и дождитесь завершения синхронизации (в ОС Windows зажмите комбинацию клавиш ctrl+B);

- отметьте «Шифровать резервную копию», если желаете сохранить установки приложений «Здоровье» и «Активность»;
- нажмите «Создать копию».

После завершения процесса можно просмотреть созданные архивы, выбрав «Настройки» - «Устройства». Если ваша информация зашифрована, то обязательно запомните пароль или сохраните его в надёжном месте - без него вы не сможете восстановить информацию.
Преимущества резервирования в iTunes:
- более полная копия файлов и настроек, чем на iClоud;
- возможность создавать неограниченное количество архивов (зависит от объёма свободного пространства жёсткого диска);
- возможность шифрования информации (по умолчанию отключено);
- возможность использовать резервирование на компьютере MAC или ОС Windows.
Какие файлы включает в себя запасная копия?
Сохраняются все настройки и данные, необходимые для того, чтобы восстановить iPhone до исходного состояния:
- изображения и видеозаписи;
- заметки;
- данные об учётных записях электронной почты;
- телефонная книга и история вызовов;
- календарь;
- файлы браузера Safari;
- SMS и MMS-сообщения;
- диктофон;
- сетевые настройки;
- сохранённые пароли;
- документы;
- обои;
- устройства Bluetooth.

Для экономии места на облаке не хранятся файлы, ранее загружённые на iCloud или другие «облачные» службы. В запасном резерве на iTunes не создаются данные, уже имеющиеся в каталоге программы , например, музыка, фото и видео.
Альтернативные способы резервирования информации
Существуют и другие программы, выполняющие функцию запасного резервирования iPhone. К примеру, iMazing - программа, аналогичная iTunes, но без возможности восстановить устройство. Она способна выполнять резервирование и сохранять информацию на компьютере (кстати, резервные данные iMazing совместимы с iTunes). Программа iMazing является более удобной, так как она сохраняет один файл, в то время как iTunes создаёт сразу множество файлов, зашифрованных с помощью криптографии. Кроме того, резервирование в iMazing происходит очень быстро и занимает не больше 1–2 минут.

Чтобы создать архив в iMazing, выполните следующие шаги:
- подключите iPhone к компьютеру;
- откройте iMazing;
- разрешите приложению доступ к файлам;
- выберите девайс и щёлкните «Создать копию»;
- выберите один из двух процессов копирования;
- дождитесь завершения процесса.

Для того чтобы убедиться, что резерв благополучно сохранён, откройте iTunes - «Устройства» и сверьте время создания последнего архива - он заменит предыдущие. Можно подключить автоматическое копирование, отметив в iMazing пункт «Автоматическое создание копии при подключении гаджета».

Что делать, если копия не создаётся?
Такая проблема может возникнуть при попытке сохранения данных на iCloud. Существует несколько способов решения этой проблемы:
- удаление старых резервов (воспользуйтесь компьютером при необходимости);
- выход-вход в аккаунт iCloud;
- перенастройка сети на iPhone;
- подключение к другому Wi-Fi.
Заключение
Если у вас на телефоне есть ценная и дорогая вам информация, то настройте резервное копирование, иначе вы рискуете потерять данные, которые хранятся на гаджете, в случае его поломки или утери. Настройте автоматическое копирование на облаке, если забываете регулярно резервировать информацию вручную, но помните – всегда есть небольшой шанс того, что копирование произойдёт с ошибкой и вы не сможете восстановить данные, поэтому лучше сохранить две копии - и на iTunes, и на iCloud, тогда вы точно не потеряете содержимое смартфона. Это выручит вас и в том случае, если вы забудете пароль от своего Apple ID и таким образом потеряете доступ к iCloud.
Если вы ещё только новичок в использовании Айфона, то вам обязательно нужно знать, что такое резервная копия и как ей пользоваться.
Навигация
Если вы совсем недавно стали пользоваться iPhone, то рекомендуем вам постоянно копировать сохраняемые на нем данные. Эта операция не займёт у вас много времени, а если её автоматизировать, то она вообще ни чем вас не обременит. Благодаря технологиям производителей вы сможете создать копию даже без личного участия хозяина смартфона.
Резервное копирование является отличной возможностью для сохранения личных данных.
Никто в нашей жизни не может быть застрахован от кражи, утери или намеренной порчи дорогого телефона. И при отсутствии копии к сожалениям об утрате появляется ещё и горесть от потери снимкой, контактов или другой важной информации. Лучше лишний раз подстраховаться и при необходимости все восстановить.
Кстати, резервная копия также бывает нужной в случае установки неудачных обновлений, когда единственным решением является полный сброс настроек смартфона. В таком случае все удаляется, а бэкап помогает восстановиться. Ещё резервная копия полезна при переносе данных на новый телефон со старого.
Как правило, у iPhone используется два сервиса — фирменное хранилище iCloud и iTunes. Они позволяют без труда создавать копии всех необходимых и важных ресурсов.
iCloud общая информация
Среди достоинств этого ресурса выделяется удобное использование, так как для копирования достаточно только включить Wi-fi, а все остальное будет сделано автоматически. И так ежедневно. Поэтому с его помощью у вас всегда будет актуальная база данных. Это очень удобно, так как восстановление может осуществляться из любого места, где только есть соединение с беспроводной сетью и без дополнительных устройств и проводов.
- Включается опция в iCloud в настройках девайса.
- Далее в разделе «Резервных копий» нажмите на предложение о создании резервной копии.
- Вам достаточно один раз подключиться и устройство всегда будет копировать данные самостоятельно. Как правило, происходит это по вечерам, когда телефон стоит на зарядке и у него включён Wi-fi, так как оперативная память в этот момент загружена меньше всего и операция проходит намного быстрее качественнее. Сохраняются данные в ваше личное «облако», к которому доступ имеете только вы.
- По мере того, как облако будет заполняться, система будет стирать все ненужные ей данные, а также старые базы. Это обусловлено ограничением размера облака, которое предоставляется Apple. Первоначально вы получаете ресурс, имеющий 5 ГБ памяти. Если вы будете использовать объём сверх этого лимита, то придётся внести дополнительную плату.
- Как правило, в облако сохраняется три последних копии. В них содержатся персональные настройки, переписки и сообщения. Кстати, если вы в течение 180 дней не будете делать новых копий, то Apple сотрет старые по причине не востребованности и восстановить из них данные будет нельзя.
Видео: Как сделать резервную копию iPhone или iPad?
iTunes
Эта программа подходит для тех, кто привык хранить личные данные только на ПК или сьемном носителе. Прежде чем подключаться надо сначала установить свежую версию программы, чтобы в будущем не было проблем с распознаванием.
- Подсоедините смартфон к ПК
- В приложении нажмите на свой девайс и нажмите на «Обзор»
- Найдите «Резервные копии»
- Выберите предложение выполнения операции вручную и включите копирование

Если вам нужно по чистить память своего компьютера и избавиться от старых копий, то через настройки найдите «Устройства» , выберите данные и нажмите на «Удаление» .
Чтобы не забыть о необходимости создания очередной копии создайте небольшое напоминание на любом своём устройстве.
Установка пароля
Лучше всего установить пароль на резервную копию, чтобы ни один злоумышленник не мог получить доступ к вашим файлам. Для этого во время создания бэкапа сделайте отметку напротив «Шифрования резервной копии» во вкладке «Обзор» .

Напишите его куда-нибудь, чтобы не потерять, потому что сейчас пароль будет спрашиваться при каждом копировании.
Как пользоваться копиями?
- Прежде всего, все программное обеспечение должно быть обновлено до последней версии.
- Выберите «Сброс» в основных настройках и активируйте удаление через пункт «Стереть iPhone» .

- Далее запустится помощник и будет предложено выбрать место сохранения.
- Вам нужен пункт «Восстановить из iCloud» , укажите файл с бэкапом и введите авторизационные данные.

Если вы решили выполнить восстановление через iTunes , то соедините смартфон с ПК, на который были скачаны данные.
Кстати, сначала обязательно отключите функцию «Найти iPhone» .
Теперь вы можете выбрать один из подходящих способов:
- Выберите «Файл» — «Устройства» и нажмите на восстановление.

- Либо перейдите в раздел «Резервных копий» , где есть похожий пункт «Восстановление из копии» .

В заключение стоит сказать, что самым лучшим сочетанием является использование всех сервисов разом. Ежедневное копирование iCloud позволит сохранить небольшую текущую информацию, а большие файлы можно хотя бы раз в месяц создавать с помощью iTunes и хранить их на ПК или флешке. В будущем при необходимости это позволит получить полные утраченные данные.
О том, как правильно настроить новый iPhone вы можете узнать .
Видео: Резервная копия iPhone, iPad — что это? И стоит ли восстанавливать?