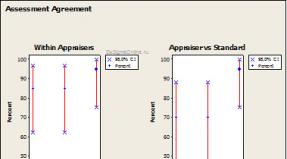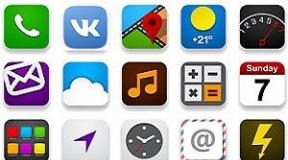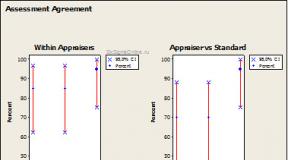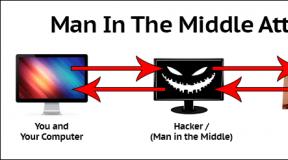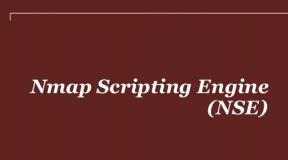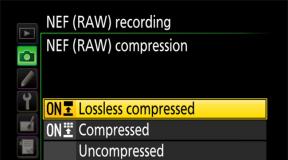Установка гаджетов на windows xp. Расширение файла GADGET
В данном уроке мы будем делать нашу компьютерную жизнь более разнообразной и удобной, а для этого давайте научимся устанавливать гаджеты Рабочего стола .
Итак, гаджеты Рабочего стола это специальные мини программы, которые сразу же после установки размещаются прямо на Рабочем столе (в виде изображений) и предназначены для быстрого и удобного доступа к полезной для нас информации или инструментам.
Гаджеты бывают самые разнообразные. Например, установив гаджет Погода , мы всегда будем видеть перед глазами прогноз погоды на ближайшие дни, а если установить гаджет для отображения курсов валют, то мы всегда будем знать последний курс выбранных валют мира. Гаджет Будильник издаст в нужное время звуковой сигнал, а поисковый гаджет быстро найдет в Интернете интересующую нас информацию. Есть гаджеты «напоминалки», часы и календари, переводчики, гаджеты для заметок, различные индикаторы состояния компьютера, игры... Короче говоря, мы всегда можем найти и установить в свой компьютер любой гаджет, который отвечает нашему роду деятельности и предпочтениям.
Узнать какие гаджеты уже установлены в нашем компьютере очень просто. Для этого достаточно щелкнуть правой кнопкой мыши в любом месте Рабочего стола и выбрать пункт меню Гаджеты :

После этого сразу появится окно Коллекция гаджетов рабочего стола , в котором будет видно все гаджеты, присутствующие на данный момент в системе:

Щелчок по любому из значков в этом окне автоматически размещает данный гаджет на Рабочем столе нашего компьютера (ещё один способ - просто перетащить нужный гаджет из этого окна прямо на Рабочий стол).
Однако имейте в виду, что гаджет состоит из рисунков и файлов, написанных на языках HTML, JavaScript и CSS (как простая интернет-страница), поэтому для того чтобы он нормально отображался необходимо, чтобы в компьютере был установлен хотя бы один . Обычно проблем с этим не бывает, т.к. в Windows всегда установлен браузер Internet Explorer, но на всякий случай это надо знать.
Также имейте в виду, что для корректной работы некоторых гаджетов обязательно должно быть подключение к Интернету, чтобы была возможность обновления и отображения актуальной информации (погода, курс валют, и др.)
Если по щелчку правой кнопки на Рабочем столе у вас не отображается пункт Гаджеты , то необходимо включить соответствующий компонент Windows.
Для этого жмём Пуск - Панель управления - Программы и компоненты - Включение или отключение компонентов Windows и ставим галочку Платформа гаджетов Windows :

Если на Рабочем столе навести курсор мыши на гаджет, то справа от него появится вот такое меню:
Здесь крестик служит для закрытия гаджета, значок со стрелкой изменяет размер гаджета, значок с ключом служит для входа в меню настроек, а самый нижний значок служит для перемещения гаджета в любое место Рабочего стола (хотя можно таскать и за сам гаджет).
Значков у гаджета может быть и меньше, например, если он не имеет настроек или не может изменять размеры.
Обратите внимание, что крестик просто закрывает гаджет (удаляет его с Рабочего стола), но сам гаджет при этом остается в системе и его можно вернуть на Рабочий стол простым щелчком в окне с коллекцией гаджетов (об этом сказано выше). Ну а если нам потребуется полное удаление из системы, то в том же окне щелкаем нужный гаджет правой кнопкой мыши и выбираем пункт Удалить :

Если мы по ошибке удалим какой-либо из системных гаджетов (всего их 9), то его можно восстановить через Панель управления (вид «Категория») - Оформление и персонализация - Восстановление гаджетов рабочего стола, установленных Windows :

Если же был удален гаджет от сторонних разработчиков (который мы скачивали из Интернета), то для того чтобы его восстановить нам придется устанавливать этот гаджет заново.
В Интернете можно найти и бесплатно скачать самые разнообразные гаджеты без особых проблем. Размер гаджета обычно очень мал, поэтому скачивание совсем не отнимает времени, а процесс установки до предела прост.
Чтобы найти гаджеты в Интернет достаточно в браузере задать поисковый запрос (например, «Гаджеты Windows » ), выбрать понравившийся сайт, после чего найти и скачать нужный гаджет. Обычно скачиваемый файл с гаджетом представляет собой , в котором находится файл с расширением .gadget :

Щелкнув такой файл, мы запустим процесс установки, и уже буквально через пару секунд гаджет появится на Рабочем столе.
Очень вероятно, что мы увидим вот такое окошко с предупреждением:

Данное окно уведомляет нас, что файл не имеет цифровой подписи (его автор неизвестен) и поэтому он может быть потенциально опасным.
Здесь следует понимать, что такие файлы это далеко не всегда вирусы (зачастую это нормальные гаджеты), однако в такой ситуации следует быть более внимательным и на всякий случай проверять скачанные файлы антивирусом. Бывают случаи, когда такие гаджеты не устанавливаются совсем или же работают с перебоями, а иногда даже мешают работать другим гаджетам. В этом случае такой гаджет смело удаляем.
Если же вы уверены, что сайту с которого был скачан гаджет можно доверять, то жмите кнопку Установить , проверяйте его работоспособность и пользуйтесь им в свое удовольствие.
Гаджеты рабочего стола не являются чем-то новым в мире Windows. Впервые они были замечены в Висте, где располагались на панели сбоку. Даже если сама задумка была хороша, но она не имела большого успеха. С появлением 7, Microsoft слегка переработала этот элемент. С этой инструкцией Вы узнаете,, а также как их настроить для удобной эксплуатации.
Скачайте архив с файлом гаджета. Распакуйте его в любую папку. В готовом виде (gadget). Кликните по файлу дважды левой кнопкой, запустится окно, в котором нажмите кнопку «установить». После установки, гаджет сразу отобразиться на рабочем столе.
Есть вариант менее используемый, на который нет смысла тратить время. Надо скачать архив файлов самого гаджета, а затем извлеченные элементы скинуть в определенную папку, до которой долго добираться. Поэтому его не будем рассматривать.
Примечание: скачивайте только с проверенных источников, чтобы не навредить своей Windows 7.
Где найти гаджеты
Для начала Вам необходимо перейти панель управления гаджетами. Есть два способа это сделать:

2. Кликните правой кнопкой мыши на пустом месте рабочего стола и из выпавшего меню выберите «гаджеты». На мой взгляд, это легкий и удобный способ.

Окно коллекции покажет список установленных гаджетов. По умолчанию Windows 7 располагает следующими:
- Windows Media Center
- Валюта
- Головоломка
- Заголовки новостей web-каналов
- Индикатор ЦП
- Календарь
- Погода
- Показ слайдов

Как включить и выключить гаджеты
Чтобы установить гаджет, два раза кликните на него левой кнопкой, и он активируется за доли секунды. Вы также можете выбрать и перетащить его на рабочий стол в нужное место.

Если Вы хотите убрать гаджет, наведите на него . После чего справа от него появится несколько кнопок. Нажмите на белый крестик с красным фоном, и гаджет скроется с рабочего стола.

Как настроить и переместить гаджеты
Их можно персонализировать и настроить по-разному. Ниже, я постараюсь обобщить все элементы, которые можно установить и настроить:
1. Увеличить размер гаджетов – позволяет увеличивать их размер для лучшего восприятия информации. Если это возможно, то при наведении в меню справа должен быть квадрат со стрелкой, как показано на скриншоте ниже. Нажмите на него, и Вы увидите насколько произошло увеличение. Если Вы хотите, чтобы гаджет был стандартных размеров, вы должны нажать на туже кнопку (теперь стрелка будет направлена в квадрат).

2. Скрыть или показать все гаджеты – есть способ, чтобы избавиться от всех сразу. Нажмите правой кнопкой на пустом месте рабочего стола, наведите на «вид», а затем нажмите «отображать гаджеты рабочего стола». Для того, чтобы все они показывались, как раньше, нажмите еще раз, свидетельствовать этому будет установленный флажок, напротив названия опции.
Если Вы думаете, что гаджеты будут работать в фоновом режиме Windows 7, Вы ошибаетесь. Процесс в диспетчере задач, который за это отвечает, называется «sidebar.exe». После того ка вы все их скроете, процесс исчезнет и наоборот.

3. Отображение поверх всех окон – ряд гаджетов необходимо всегда держать на виду. Выберите необходимый и щелкните по нему правой кнопкой. В открывшемся меню нужно установить флажок на строке «поверх остальных окон».

4. Уровень прозрачности – кликните на гаджет правой кнопкой, затем наведите на «непрозрачность», и выберите число в процентах. Если установить процент меньше, то прозрачность будет заметнее.

5. Переключение между активными гаджетами – для этого зажмите клавишу со значком windows, и нажимайте Gна клавиатуре, при каждом клике на которую, будите переключаться с одного на другой.
Если Вы наведете стрелку мыши на кнопку «свернуть все окна», которая располагается на панели задач, то все активные гаджеты будут показаны.

Как удалить гаджет
Для этой процедуры есть несколько очень простых шагов. Откройте коллекцию гаджетов и выберите элемент. Затем щелкните правой кнопкой и кликните «удалить». После чего увидите предупреждение, с которым должны согласиться.

Вот уже становится понятнее, как установить гаджеты для windows 7 . По сравнению с той же Vista, разработчики позаботились о гибкости использования. Теперь Вам не придется размещать элементы в правой или левой панели. У Вас появилась возможность поставить гаджеты в любое место рабочего стола, так чтобы было комфортнее работать.
Гаджеты в Виндовс 7 являются портативными приложениями, интерфейс которых располагается непосредственно на «Рабочем столе» . Они предоставляют пользователям дополнительные возможности, как правило, информационной направленности. Определенный набор гаджетов уже предустановлен в ОС, но при желании юзеры могут его самостоятельно пополнить новыми приложениями. Давайте выясним, как сделать это в указанной версии операционной системе.
Ранее Майкрософт предоставлял возможность скачивания новых гаджетов со своего официального сайта. Но к настоящему времени компания отказалась от поддержки этих приложений, обосновывая свое решение заботой о безопасности пользователей, так как в самой технологии гаджетов были найдены бреши, облегчающие действия злоумышленникам. В связи с этим скачивание этих приложений на официальном сайте стало недоступно. Тем не менее многие до сих пор на свой страх и риск могут их устанавливать, загрузив со сторонних веб-ресурсов.
Способ 1: Автоматическая установка
В подавляющем большинстве случаев гаджеты поддерживают автоматическую инсталляцию, процедура которой интуитивно понятна и требует минимальных знаний и действий от пользователя.


Способ 2: Ручная установка
Также гаджеты можно добавить в систему при помощи ручной установки, которая осуществляется путем перемещения файлов в нужный каталог. Этот вариант подойдет в том случае, если после скачивания архива с приложением вы в нем обнаруживаете не один файл с расширением gadget, как было в предыдущем случае, а целый набор элементов. Такая ситуация встречается довольно редко, но все-таки возможна. Таким же способом вы можете перемещать приложения из одного компьютера на другой, если у вас под рукой нет инсталляционного файла.



Существуют два способа установки гаджетов на Виндовс 7. Один из них выполняется автоматически при наличии установочного файла с расширением gadget, а второй – путем ручного переноса файлов приложения, если инсталлятор отсутствует.
Гаджеты для Windows абсолютно одинаковы не зависимо от версии операционной системы, это один и тот же набор файлов, они абсолютно одинаковы как для Windows XP
так и для Windows 7/8
так же и гаджеты для Windows 10
, отличие заключается только в установке, а это значит, что вы любые гаджеты можно установить без всяких проблем.
Единственным отличием установки гаджетов для Windows XP от установки гаджетов на Windows 7/8/10 заключается в том, что гаджеты для Windows XP устанавливаются ТОЛЬКО НА БОКОВУЮ ПАНЕЛЬ Windows Sidebar, за исключением специальных мини приложений - гаджетов, которые созданы как самостоятельные программки и обычно имеют формат.exe
Как установить гаджеты для Windows XP
1. Скачайте любой архив с гаджетом на нашем сайте, например такой Mouse_Monitor.rar в любую временную папку или прямо на рабочий стол.
2. Зайти в папку Gadgets, находится C:Program Files\Windows\SidebarGadgets, здесь хранятся все гаджеты. В этой папке создаем папку с названием нашего гаджета, Mouse Monitor.Gadget ВАЖНО! Имя папки должно обязательно заканчиваться так.Gadget
3. Распаковываем архив с гаджетом в созданную папку, Mouse Monitor.Gadget и получаем файл примерно вот такого вида MouseMonitor rus.gadget это тоже архив, только zip, его мы так же распаковываем в эту же папку.
4. Теперь можно удалить файлы архивов и оставить только те файлы, которые распаковались. В итоге всё должно выглядеть вот так.

Если всё сделано правильно, то отправляемся на рабочий стол - жмем плюсик вверху боковой панели - находим ярлык только, что установленного гаджета. возможно потребуется перезагрузить боковую панель Windows Sidebar.

Как установить гаджеты для Windows 7
1. Скачайте любой архив с гаджетом на нашем сайте, например такой Yandex_Weather.rar в любую временную папку или прямо на рабочий стол.
2. Распакуйте архив с гаджетом в ту же папку, после его распаковки мы получаем файл Yandex_Weather.gadget со специальным расширением.gadget, так обозначаются файлы гаджетов для Windows 7.
3. Теперь остается только установить гаджет, для этого быстро кликнете два раза по файлу Yandex_Weather.gadget после чего появится окно:

Если согласны, то нажмите кнопку «Установить».
Гаджет установлен, через несколько секунд он появится на вашем рабочем столе:

Для того что бы добавить новые гаджеты на рабочий стол нужно зайти в специальное меню, для этого нажмите правую кнопку мыши в области рабочего стола, выберите из выпадающего меню пункт «Гаджеты».
Самой частой причиной проблем с раскрытием файла GADGET является просто отсутствие соответствующих приложений, установленных на Вашем компьютере. В таком случае достаточно найти, скачать и установить приложение, обслуживающее файлы в формате GADGET - такие программы доступны ниже.
Поисковая система
Введите расширение файла
Помощь
Подсказка
Необходимо учесть, что некоторые закодированные данные из файлов, которые наш компьютер не читает, иногда можно просмотреть в Блокноте. Таким образом мы прочитаем фрагменты текста или числа - Стоит проверить, действует ли этот метод также в случае файлов GADGET.
Что сделать, если приложение со списка уже было установлено?
Часто установленное приложение должно автоматически связаться с файлом GADGET. Если это не произошло, то файл GADGET успешно можно связать вручную с ново установленным приложением. Достаточно нажать правой кнопкой мышки на файл GADGET, а затем среди доступных выбрать опцию "Выбрать программу по умолчанию". Затем необходимо выбрать опцию "Просмотреть" и отыскать избранное приложение. Введенные изменения необходимо утвердить с помощью опции "OK".
Программы, открывающие файл GADGET
Windows
Почему я не могу открыть файл GADGET?
Проблемы с файлами GADGET могут иметь также другую почву. Иногда даже установление на компьютере программного обеспечения, обслуживающего файлы GADGET не решит проблему. Причиной невозможности открытия, а также работы с файлом GADGET может быть также:
Несоответственные связи файла GADGET в записях реестра
- повреждение файла GADGET, который мы открываем
- инфицирование файла GADGET (вирусы)
- слишком маленький ресурс компьютера
- неактуальные драйверы
- устранение расширения GADGET из реестра системы Windows
- незавершенная установка программы, обслуживающей расширение GADGET
Устранение этих проблем должно привести к свободному открытию и работе с файлами GADGET. В случае, если компьютер по-прежнему имеет проблемы с файлами, необходимо воспользоваться помощью эксперта, который установит точную причину.
Мой компьютер не показывает расширений файлов, что сделать?
В стандартных установках системы Windows пользователь компьютера не видит расширения файлов GADGET. Это успешно можно изменить в настройках. Достаточно войти в "Панель управления" и выбрать "Вид и персонализация". Затем необходимо войти в "Опции папок", и открыть "Вид". В закладке "Вид" находится опция "Укрыть расширения известных типов файлов" - необходимо выбрать эту опцию и подтвердить операцию нажатием кнопки "OK". В этот момент расширения всех файлов, в том числе GADGET должны появится сортированные по названию файла.