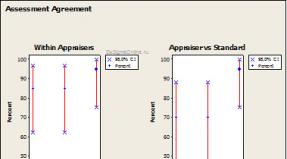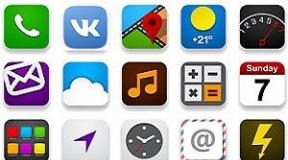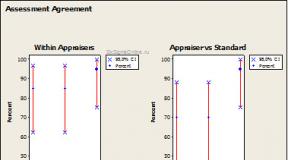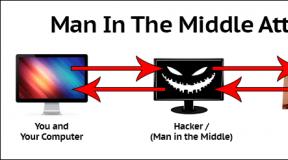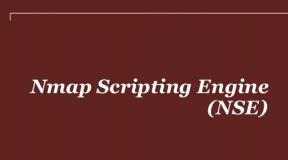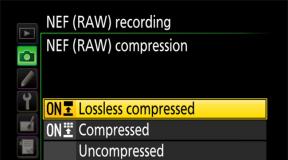Сетевая карта не видит кабель: способы решения проблемы. Устранение причин отсутствия сетевого кабеля в ОС Windows Ноутбук не видит кабель интернета что делать
Одной из частых ошибок, возникающих при подключении компьютера к интернету, является появление сообщения об ошибке, что сетевой кабель не подключен и интернет при этом отсутствует, хотя на самом деле он подключён и возможно даже некоторое время назад работал. Более того, доступ в интернет даже может быть, а ошибка остаётся. Что делать в этой ситуации и как восстановить связь?
Причины ошибки
Причин может быть много — я предлагаю разделить их на две группы
- Связанные с проблемами вне компьютера
- Или с самим ПК или настройками Windows
Сетевой кабель не подключен — что проверить в первую очередь?

Проблемы в роутере
Отдельного разговора требует рассмотрение возможных ошибок при настройке wifi роутера, если компьютер подключен к интернету не напрямую, а через него. Тема эта обширная, мы ее уже неоднократно касались на блоге. В частности, проблему, когда , или . Но в рамках данной статьи могу только дать несколько общих советов:

Сетевой кабель не подключен или неопознанная сеть на компьютере
Прежде чем разобраться в возможных причинах и способах их исправления, связанных с настройками системы, отмечу, что сообщение об ошибке также может выглядеть как «Неопознанная сеть» или «Без доступа к Интернету».

Давайте пройдемся по основным способам, которые на 99% исправят нашу ситуацию, если дело всё-таки в связи установленного на компьютере оборудования в сочетании с настройками Windows — оставим за скобками возможную банальную поломку сетевой карты.
- Диспетчер устройств
Я буду показывать на Windows 10 — для начала попробуем зайти в «Пуск (правой кнопкой мыши) — Диспетчер устройств»

Открываем ветку «Сетевые адаптеры» и находим строку «Realtek PCIe GBE Family Controller».

Кликаем по ней правой кнопкой мыши и в новом окошке выбираем «Удалить устройство»

После чего перезагружаем компьютер — при загрузке операционной системы он снова обнаружится в системе.
Если после этого интернет не заработает, то пробуем таким же образом зайти в «Свойства»

Здесь переходим во вкладку «Дополнительно» — перед глазами увидим длинный список различных значений, среди которых необходимо отыскать «Speed & Duplex». Здесь в правом выпадающем списке должно стоять значение «Auto Negotiation».

Если у вас так и есть, а интернет не работает, попробуйте поиграть с выбором других значений

- Наконец, последнее, что может быть причиной ошибки «Сетевой кабель не подключен» — нарушение в работе драйверов.
Вообще, рекомендуется всегда иметь последнюю версию драйверов на все комплектующие ПК. Скачайте с официального сайта производителя и обновите «дрова» для своей сетевой карты. Еще проще — воспользоваться готовым комплектом — об этом я подробно рассказывал в этой статье.
Спасибо! Не помогло
Проводное подключение интернета предпочтительнее из-за более высокой скорости передачи данных и общего качества сигнала. Однако, наличие большого количества физических компонентов, расположенных на довольно-таки масштабном пространстве создает риски повреждения кабельных соединений. В этом отношении USB-модем представляется более надежным источником, хотя и менее скоростным решением для обеспечения домашнего интернета.
Итак, только еще вчера вы наслаждались видео высокого разрешения, а сегодня сетевая карта не видит кабель? Кто виноват и главное, что делать? В качестве предполагаемых причин можно составить вот такой список.
- Повреждение сетевого кабеля.
- Кабель самопроизвольно отключился.
- Неисправность сетевой карты.
- Неверные настройки компьютера.
- Отсутствуют или повреждены драйвера сетевой карты.
Проблемы кабельного подключения
Самое слабое звено – сам кабель и коннекторы-разъемы. Обычно, часть кабеля находятся внутри квартиры, остальное – в подъезде, на лестничной клетке.
В последние годы монтажники из сервисных служб интернет-провайдеров проявляют очевидную небрежность в исполнении своих обязанностей. Кабеля прокладываются зачатую без дополнительной защиты кожухами и в легко доступных метах. Любой проходящий мимо хулиган с наклонностями к вандализму испытывает непреодолимое желание дернуть за свисающую сверху веревочку и разом лишить весь этаж доступа к интернету.
Поэтому, прежде всего, обязательно контролируйте весь процесс монтажа кабельного интернета, требуйте от сотрудников провайдера производить все операции по ГОСТу и в защитном исполнении.
Следующий тонкий момент – внутриквартирная проводка кабелей. Если в квартире обитают дети и домашние животные, создается ситуация повышенной опасности. Желательно размещать провода в недоступных местах. Кошки и собаки просто обожают грызть, кусать и рвать всякие веревочки. При этом, электрические поля почему-то очень привлекательны для домашних питомцев.
- Внимательно проследите сетевой кабель на всех видимых участках прокладки. При обнаружении повреждений лучше всего сразу заменить весь негодный кусок.
- Проверьте, не выпали ли штекера из гнезда. Выньте разъем и вставьте снова. Должен прозвучать щелчок закрытого замка.
- Внимательно осмотрите контакты разъема. Если видны отломанные или погнутые контакты – необходимо заменить разъем.
Окончательно проверить работоспособность сетевого кабеля можно подключением другого компьютера. Если интернет появился – значит, с кабелями все в порядке и неисправности искать нужно в компьютере.
Проблемы компьютера
Предполагается, что проблема находится в системном блоке или операционной системе компьютера. Не торопитесь сразу же вскрывать системный блок. Наиболее частая причина – сбитые настройки Windows.

Пройдите в Панель управления\Все элементы панели управления\Центр управления сетями и общим доступом и поменяйте настройки
Если раньше интернет нормально работал, можно предположить, что откат операционной системы к одному из предыдущих состояний может решить проблему. Часто интернет перестает работать после чрезмерно активного серфинга в сети, особенно с посещением подозрительных сайтов и без установленного антивируса.
Если откат не помогает, откройте интерфейс интернет-соединения и проведите диагностику подключения к сети. Проверьте правильность настроек сетевого подключения. Иногда причиной того, что сетевая карта не видит кабель, бывает неверно уставленная предельная скорость интернета. Проверьте и настройте согласно инструкции.
Если требуются указания настроек интернета в конкретных цифрах – необходимо связаться с интернет-провайдером и получить все нужные сведения для конкретного подключения сети.
Проблема с драйверами
Драйвера сетевой карты – еще одно слабое место, часто приводящее к нарушениям с приемом интернета. Где взять эти программы и как из правильно устанавливать? Полный комплект необходимых драйверов находится на диске дистрибутива операционной системы Windows.
Иногда бывает целесообразно не мучиться с поиском конкретных программ, а разом переустановить всю оперативную систему Windows. В этом случае все установки и настройки компьютера вернутся к фабричным, а все нужные драйвера будут уставлены заново.
Основное препятствие к применению такого метода – почти неизбежная потеря всех пользовательских настроек компьютера и необходимость тратить время на повторную установку всех рабочих приложений. Обычно, к переустановке Windows прибегают в случая, когда система и сама по себе начинает работать не очень хорошо, тормозит, глючит, часто рушится.

Можно попробовать менее кардинальное решение – запустить автоматическое обновление системы. Однако, если у вас не самая последняя версия Windows, техническая поддержка может быть уже перекрашена и никакого обновления не существует. Такая же примерно ситуация и с левыми версиями Windows. Попытка их обновлять неизбежно приведет к уничтожению установленной системы.
Можно скачать нужные драйвера из интернета. Этот путь подойдет, если у вас дома имеются другие компьютеры с работающим интернетом. Зайдите на официальный сайт производителя сетевой карты, найдите свою модель и узнайте, какие именно дайвера нужны. Скачайте их и сохраните на флешку или DVD-диск. После этого можно будет зайти в Панель управления компьютером и установить драйвера при помощи Мастера.
Заключение. Если все-таки не удалось согласовать сетевой кабель с картой, и интернет все равно не включился – остается только обратиться за помощью к специалистам.
Одна из самых распространённых ситуаций, с которыми мне приходится сталкиваться в своей практике — это когда у пользователя Интернет подключен, но не работает. Почему так происходит?!
Первое, с чего надо начинать поиск решения проблемы — эта перезагрузка всех устройств, связанных с доступом в Интернет — роутера, компьютера и т.п. Очень часто это результат небольшого сбоя в работе одного из них и решается простым перезапуском. Если не помогло — читаем дальше!
Итак, у Вас не работает Интернет. А как Вы к нему подключены? Как правило, в большинстве случаев подключение организовано через Wi-Fi роутер, то посмотрите — горит ли у него индикатор доступа в Интернет или нет. Например, на роутерах D-Link он выполнен в виде глобуса, на большинстве же устройств он просто подписан как Internet .
Не горит? Проверяйте настройки маршрутизатора и, если с ними всё в порядке, звоните в техническую поддержку своего провайдера.
А вот если индикатор приветливо светится — значит подключение проходит успешно. Проверьте доступ с других устройств — с планшета, телефона или ноутбука. Так вы сможете выяснить с какой стороны стоит искать причину возникновения проблемы. Таких случаев, когда роутер подключается к глобальной паутине и при этом не раздаёт Интернет на подключенные девайсы, случается один раз из тысячи. Обычно они связаны со сбоем в его работе и лечится сбросом настроек к заводским с последующей полной перенастройкой. Чаще же случается такое, что нет доступа только с одного из компьютеров, а у других всё работает отлично. Тогда нужно искать «корень зла» уже на нём.
Если Вы подключены к мобильному Интернету через USB-модем или WiFi-модуль, подключаемые в USB-порт, то попробуйте отсоединить его и подсоединить заново. Не помогает — переключите гаджет в соседний свободный порт. Windows переустановит драйвера и можно будет снова проверить появился доступ или нет.
Диагностика подключения к Интернету в Windows 10
Если на Вашем компьютере или ноутбуке Интернет подключен но не работает и Вы уверены, что причина кроется в неверных настройках, тогда стоит выполнить несколько простых операций. Начнём с того, что пропингуем какой-нибудь популярный сайт. Для этого нажимаем комбинацию клавиш Win+R чтобы появилось окно «Выполнить»:
В строке «Открыть» набираем команду cmd . Нажимаем на кнопку «ОК» чтобы открылось окно командной строки. Набираем команду:
ping yandex.ruНе нравиться Яндекс — можете указать вместо него Гугл. Нажимаем на клавишу «Enter» и смотрим результат. Если всё в порядке, то Вы получите примерно вот такой ответ от сервера:
Если Вы получаете вот такой ответ:
То набираем другую команду:
Ping 77.88.8.8
Это IP-адрес публичного ДНС-сервера от Яндекс, который всегда доступен. Как вариант, можно пинговать сервер от Гугл — 8.8.8.8 . Если у ПК есть доступ во внешнюю сеть, то ответ должен быть таким:
Если по IP узел пингуется, а сайты при этом не открываются, то обычно это говорит о том, что Интернет подключен но не работает из-за того, что в настройках сетевой карты не прописан (или неправильно прописан) адрес DNS-сервера. Как это сделать я расскажу ниже.
Если же Вы видите вот такой ответ:
То тогда стоит проверить — а доступен ли роутер. Для этого его тоже надо пропинговать. Посмотреть какой IP-адрес на нём используется можно на наклейке, расположенной обычно в нижней части корпуса. Обычно это или или . У меня роутер D-Link и на нём используется второй вариант:
Если роутер пингуется, а узел в Интернете нет, то причина скорее всего опять в роутере или в его настройках.
А вот если и роутер недоступен — это повод покопаться в настройка сетевого адаптера на компьютере. Но перед этим попробуйте отключить антивирус и фаерволл, так как очень часто именно они являются причиной большей части проблем с сетью.
Не помогло и по прежнему Интернет подключен но не работает?! Что же, тогда снова нажимаем комбинацию клавиш Win+R чтобы появилось окно «Выполнить» и вводим команду ncpa.cpl
.
Если всё сделали правильно, то должно появится окно сетевых подключений Windows 10:
Кликаем правой кнопкой по значку соединения и выбираем в меню пункт «Свойства». В появившемся окне дважды клините по строчке «IP версии 4 (TCP/IPv4)» чтобы попасть в параметры протокола:
Здесь пробуем поставить автоматическое получение адресов и снова проверяем выход в глобальную паутину.
Всё равно не работает? Тогда ставим галочку «Использовать следующие адреса»:
Прописать нужно IP-адрес из подсети своего роутера. Если у него IP 192.168.0.1, то у компьютера ставим 192.168.0.2. Если же на маршрутизаторе используется 192.168.1.1, то на ПК будет 192.168.1.2. Маска 255.255.255.0. В качестве шлюза надо указать адрес роутера. Его же пропишите в качестве предпочитаемого DNS-сервера. Альтернативным DNS можно указать сервер от яндекса 77.88.8.8 или от Гугла — 8.8.8.8.
Как правило, после этого доступ в Интернет появляется. Если же ни один из советов Вам не помог, то боюсь, что необходимо вызывать профессионального специалиста, который сможет определить причину появления проблемы и сможет её устранить. Всем удачи!
Доброго времени суток!
Бывает, сидишь после рабочего дня, поглядываешь телевизор - и тут, бах... звонок в дверь: приходит товарищ-сосед и очень просит разобраться, куда у него пропал интернет. Собственно, вот так и рождаются темы для статей (когда полазишь полчаса по пыльным закоулкам квартиры, разбираясь с проблемой, возникшей из ниоткуда) ...
В сегодняшней статье хочу рассмотреть основные причины, из-за которых может не работать интернет на компьютере, который подключен по сетевому кабелю к роутеру (думаю, что у многих ПК так подключен к сети интернет, а Wi-Fi используется ноутбуками, смартфонами и пр. устройствами).
И так, перейдем к делу...
Примечание : возможно вам будет интересна статья о том, как правильно подключить и настроить новый роутер -
Почему может не работать интернет
Вообще, в целом статью такого плана необходимо разбить на два возможных случая:

Вариант №1: нет сетевого подключения, кабель не подключен
1) Проверьте включен ли роутер, цел ли кабель, плотно ли он сидит в гнездах
Еще раз скажу, что, соединив включенный роутер и компьютер сетевым кабелем - значка с красным крестиком быть не должно! Если он горит - то почти наверняка какое-то оборудование выключено (либо неисправно), возможно есть проблема с кабелями.
Для начала порекомендую просто пере-подключить сетевой кабель и к роутеру, и к сетевой карте компьютера. Далее перезагрузите роутер и ПК. Обратите внимание, что на работающем роутере должны мелькать (гореть) несколько светодиодов


Испорченный USB-кабель // Вот так бывает при не аккуратной транспортировке оборудования
2) Есть ли драйвер на сетевую карту? Попробуйте его обновить
Второе, на что рекомендую обратить внимание, это на драйвер сетевой карты. Дело в том, что для большинства сетевых адаптеров Windows автоматически ставит драйвера (но работают они с некоторыми картами некорректно, и желательно, обновить драйвер, скачав его с официального сайта).
Отмечу, что в редких случаях (для некоторых сетевых карт) при установке даже современной Windows 10 - ОС не может подобрать драйвер и карта вообще не работает.
Чтобы посмотреть, есть ли драйвер для сетевой карты, откройте диспетчер устройств . Для этого:

В диспетчере устройств раскройте вкладку "Сетевые адаптеры": здесь должны быть приведены все ваши сетевые адаптеры (прим.: на которые установлены драйвера).
Обычно, название сетевой карты что-то вроде "Realtek PCIe FE Family Controller", "Intel Network Controller" (может быть Ethernet-контроллер, Сетевой контроллер и пр. производные).

Если в списке сетевых адаптеров вашей карты нет, проверьте вкладку "Другие устройства" (в ней отображены устройства, для которых нет драйверов). Обратите внимание, что на устройствах, для которых нет драйверов - горят желтые восклицательные знаки.

В качестве помощи!
Лучшие программы для автоматического обновления драйверов -
Как обновить драйвера, если не работает Интернет (нет сети!) -
Также хочу заметить, что устройство может быть просто выключено - тогда напротив него в диспетчере устройств будет гореть темная "стрелочка" (см. скрин ниже). Если это так: просто щелкните по такому устройству правой кнопкой мышки и включите его.

3) Включен ли сетевой адаптер
Сетевой адаптер также можно отключить в панели управления Windows (там есть спец. вкладка "Сетевые подключения"). Чтобы ее открыть:
- нажмите сочетание кнопок Win+R ;
- введите команду ncpa.cpl и нажмите OK.

В открывшемся каталоге сетевых подключений, посмотрите, не отключен ли сетевой адаптер (пример на скрине ниже). Выключенный адаптер - он бесцветный, на нем стоит статус "Отключено".
Отмечу, что у вас может быть несколько адаптеров: Wi-Fi, Ethernet, Bluetooth и пр. Обращайте внимание на Ethernet (или "подключение по локальной сети").
Для включения адаптера, достаточно щелкнуть по нему правой кнопкой мышки и выбрать вариант "Включить".

По крайней мере, значок должен стать цветным, как на скрине ниже.

Если у вас не получилось включить адаптер, то обратите также внимание, что его можно отключить в BIOS. Не лишним было бы это проверить.
В качестве справки! Как войти в BIOS/UEFI для разных версий ПО и производителей:

4) Попробуйте подключить сетевой кабель от Интернет-провайдера напрямую к сетевой карте ПК

Для экономии!
Очень дешевые комплектующие и различные кабели (переходники и пр. мелочь) можно приобретать в китайских онлайн магазинах. Причем, цены более, чем демократичные:
Вариант №2: есть локал. сеть, но без доступа к интернету
![]()
Кстати , в современную Windows 10 встроен отличный мастер по диагностике и устранению неполадок. При проблемах с доступом к сети - попробуйте щелкнуть правой кнопкой мышки по сетевому значку и выбрать "Диагностику". Во многих случаях, мастер может помочь в решении проблемы.

1) Проверьте статус подключения в настройках роутера. Есть ли вообще интернет
Для начала в чем необходимо удостовериться - это подключен ли к интернету сам роутер (а то, как он сможет его раздать вам, если он сам не соединился с интернетом...).
Для того, чтобы это сделать - необходимо зайти в настройки роутера .
Также можно попробовать подключиться к Wi-Fi (если есть роутера - то есть и Wi-Fi?) сети с помощью других устройств: телефон, ноутбук и пр. Есть ли интернет у них?
Обычно, для открытия настроек роутера - достаточно в адресную строку браузера вбить IP-адрес: 192.168.0.1, или 192.168.1.1, или 192.168.10.1 (в зависимости от модели устройства. В качестве логина и пароля используйте admin).
В помощь! Инструкция по входу в настройки роутера:
В настройках роутера достаточно открыть вкладку "Status" (статус) - и можно узнать, подключен и роутер к интернету. В качестве примера я привел парочку скринов из разных моделей роутеров (обратите внимание на англ. вариант прошивки: Network Status - connected).


Дополнение!
Возможно, у вас просто сбились настройки к интернету! Проверьте их, попробуйте сбросить настройки и сконфигурировать их заново. Пример настройки доступа к интернет на роутере TP-Link -
2) Проверьте настройки IP, DNS
Необходимо открыть сетевые подключения : для этого нажмите сочетание клавиш Win+R , и введите команду ncpa.cpl .
После чего необходимо открыть свойства сетевого адаптера, через которое осуществляется подключение (как правило, в его названии присутствует "etherner", "подключение по лок. сети", "сетевое подключение" и прочие производные) .

После чего нужно открыть свойства IP версии 4 (как показано на скрине ниже).

В большинстве случаев, для подключения к роутеру необходимо выставить автоматическое получение IP-адреса и DNS. Обратите внимание на красные прямоугольники на скрине ниже.
Кстати, можно в качестве DNS прописать 8.8.8.8 и 8.8.4.4 (это DNS от Google, и они на порядок стабильнее, чем DNS у большинства провайдеров).

3) Если интернет есть при подключении интернет-кабеля напрямую к ПК - проверьте, не блокирует ли подключение ваш провайдер по MAC-адресу
- у вас заданы неправильные настройки в роутере (радел WAN) для подключения к сети интернет. Еще раз сверьте их с данными, которые вам предоставил Интернет-провайдер при подключении;
- возможно, ваш Интернет-провайдер блокирует устройства по MAC-адресу: у каждой сетевой карты и роутера - он свой. И в целях безопасности некоторые провайдеры запрещают доступ к интернету незнакомым устройствам. В этом случае, в настройках роутера просто нужно указать MAC-адрес вашей сетевой карты, через которую вы раньше (до установки роутера) осуществляли доступ в интернет.


Дополнение!
MAC-адрес: что это и где его узнать. Как клонировать MAC-адрес старой сетевой карты -
4) Попробуйте на время отключить антивирусные утилиты
Некоторые утилиты, обеспечивающие безопасность сети (например, антивирусы, брандмауэры и пр.) могут блокировать входящие/исходящие соединения. На время тестирования сети и поиска причин неработоспособности - порекомендую отключить (временно!) подобное ПО.

5) Нет ли проблем на стороне провайдера...
Если все вышеперечисленное не помогло - попробуйте уточнить у провайдера, нет ли у него проблем, например, обрыва линии.

Wi-Fi без доступа к интернету: горит желтый восклицательный значок в трее -
Она хоть и на несколько отличную тему, но причины проблем - те же. Поэтому рекомендую к ознакомлению.
На этом пока-что всё...
Дополнения и критика приветствуются...
Всего доброго!
1. Перезагрузите роутер и проверьте правильность подключения кабелей
При использовании кабеля для подключения, проверьте, в какие порты подключены сетевые разъёмы. Интернет-кабель, который предоставляется провайдером, должен быть включен в отдельный слот. Обычно он находится на некотором удалении от остальных портов или обозначается другим цветом (зачастую синим).
После этого перезагрузите маршрутизатор. Это действие следует выполнить независимо от того, как выполняется подключение к роутеру — с помощью провода или по беспроводной сети (WiFi). Для перезагрузки устройства используйте кнопку «Power» или «On/Off» на самом устройстве. Нажмите кнопку для отключения маршрутизатора, а через 10-15 секунд повторите нажатие, чтобы его включить. В случае, когда на задней панели нет отдельной кнопки для перезагрузки, отключите аппарат от электрической сети, вынув блок питания из розетки. По прошествии 30-40 секунд снова включите устройство, и после его загрузки проверьте, видит ли компьютер роутер.

2. Выполните диагностику подключения
Запустите панель управления Windows на том компьютере, где возникают трудности с подключением. В центре управления сетями выберите отмеченный на скриншоте пункт меню.

Найдите необходимый адаптер сети, кликните на нём правой кнопкой и запустите диагностику. Windows попытается выявить проблему, которая возникает при подключении. В случае успешного обнаружения и исправления неполадок система сообщит вам, что неисправности были устранены. Затем повторите подключение, и компьютер будет видеть роутер.

Важно! Диагностика сети может занимать несколько минут. Рекомендуется не прерывать процесс выявления неполадок.
3. Используйте другой тип подключения
Если предыдущие действия не помогли, попробуйте подключиться к домашней сети другим способом. Если используется кабельное подключение, подключитесь по WiFi, и наоборот. Такой метод позволяет локализовать ошибку и для её дальнейшего исправления. Среди недостатков можно отметить, что настольные ПК редко оснащены WiFi адаптером, поэтому зачастую воспользоваться этим способом можно только на ноутбуке. Для диагностики можно воспользоваться вторым компьютером. Это поможет определить, где возникает ошибка — на компьютере или роутере.

4. При использовании WiFi проверьте открытость имени сети
Компьютер может не находить домашний WiFi, если сеть настроена как скрытая. Такие сети не отправляют окружающим беспроводным устройствам своё название (SSID). Подключиться к скрытой сети можно после ввода её имени и авторизации (при наличии шифрования). Проверить текущие настройки WiFi можно в веб-интерфейсе маршрутизатора. Подключитесь к роутеру кабелем и убедитесь, что соединение установлено (компьютер его видит). Переверните маршрутизатор и на его нижней стороне посмотрите адрес для входа в админ-панель, а также логин и пароль. Перейдите по указанному адресу в браузере, введите данные учётной записи и найдите настройки беспроводной сети.

Среди настроек будет флажок, отвечающий за видимость имени беспроводной сети. В роутерах различных производителей он называется по-разному, например, «Сделать сеть скрытой», «Скрыть SSID», «Скрыть имя сети». На маршрутизаторах TP-Link нужный пункт называется «Включить широковещание SSID», а найти его можно в меню «Беспроводной режим -> Настройки беспроводного режима». Измените этот параметр, перезагрузите роутер и попробуйте выполнить повторное подключение.

5. Убедитесь в исправности Ethernet-порта на компьютере
Подключите интернет-кабель непосредственно к компьютеру, без использования роутера. Если доступ в Интернет появится, то компьютер не видит роутер из-за проблем с самим маршрутизатором. В противном случае, если доступ в Интернет не появится, ошибка может возникать из-за неполадок с сетевой картой компьютера. Рекомендуется переустановить драйвер сетевой карты или заменить её.

6. Замените сетевой кабель
Выход сетевого кабеля из строя — одна из частых причин, по которым компьютер не видит роутер. Поломка кабеля обычно связана с его физическим повреждением, которое не всегда легко заметить. Шнур могут повредить дети или домашние животные, он может быть передавлен дверью или зажат плинтусом. Попробуйте использовать другой Ethernet-кабель для подключения компьютера к маршрутизатору.

7. Вставьте сетевой кабель в другой порт роутера
Причиной возникновения неполадок может являться поломка одного из LAN-портов устройства. Современные маршрутизаторы оснащены несколькими портами Ethernet, как правило, их четыре. Отсоедините сетевой кабель, которым роутер подключается к компьютеру, от используемого входа и подключите к соседнему. Если компьютер всё ещё не видит роутер, попробуйте вставить шнур в другой порт. Если подключение успешное, на корпусе маршрутизатора загорится соответствующий индикатор LAN.