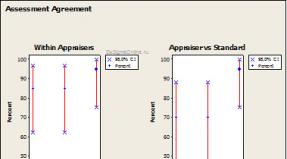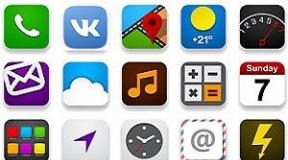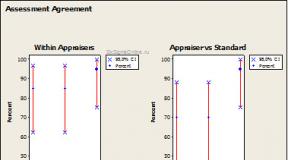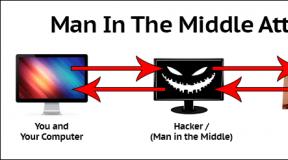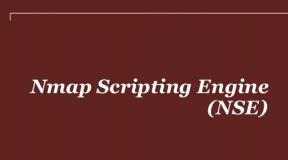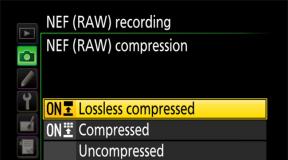RocketDock — панель быстрого запуска для Windows. Как добавить программу в панель быстрого запуска программ? Панель быстрого запуска в windows 7
По умолчанию в Windows 7 «Панель быстрого запуска » отсутствует. Для многих пользователей, которые работали на предыдущих версиях операционных систем линейки Виндовс, данный инструмент являлся неплохим помощником для удобного запуска наиболее часто применяемых приложений. Давайте выясним, как его можно активировать.
Добавление инструмента быстрого запускаНе стоит искать различные способы добавления описываемого нами объекта на компьютеры с ОС Виндовс 7. Вариант активации всего один, и он выполняется при помощи встроенных инструментов системы.


%AppData%\Microsoft\Internet Explorer\Quick Launch
Жмите «Выбор папки» .







Как видим, нет ничего сложного в процедуре активации «Панели быстрого запуска» в Виндовс 7. Но в то же время, нужно отметить, что алгоритм её выполнения нельзя назвать интуитивно понятным для большинства пользователей, а поэтому нужна пошаговая инструкция реализации описанной задачи, которая и была изложена в этой статье.
Довольно часто возникает потребность быстрого запуска самых используемых программ. Искать в меню Пуск или на Рабочем столе довольно долго и неэффективно. Для этой цели специально была создана панель быстрого запуска программ. В Windows 7 она выглядит так:
А в Windows XP панель быстрого запуска программ имеет вид:

Для вызова нужной программы достаточно щелкнуть по ярлыку программы. А теперь давайте посмотрим, как же нам добавить в панель быстрого запуска программ свой ярлык для нужной нам программы.
Сначала необходимо «раскрепить» панель задач. Для этого щелкните правой кнопкой мыши на любом свободном месте панели задач. Из появившегося меню Вы должны выбрать пункт «Закрепить панель задач» и кликом снять с него галочку (на рисунке она еще не снята):
Теперь панель задач «раскреплена» и мы можем изменить по своему усмотрению размеры панели быстрого запуска программ (надо схватиться за появившиеся рамки из точек, мышь примет вид двунаправленной стрелки, нажать на левую кнопку мыши и потащить, раздвигая рамки панели быстрого запуска):
Windows XP 
На свободное место можно перетаскивать с Рабочего стола ярлыки программ:

Все готово, ярлык встал на панель быстрого запуска программ:
![]()
Осталось привести панель задач в нормальный вид. Для этого уберем пустое место, сжимая панель быстрого запуска программ:
![]()
Зафиксируем теперь назад панель задач. Для этого щелкните правой кнопкой мыши на свободном месте панели задач и поставьте галочку напротив «Закрепить панель задач»:

Готово! Программа добавлена в панель быстрого запуска и готова к запуску!
Кстати, а Вы знаете, что одновременно свернуть все окна, чтобы мгновенно добраться до Рабочего стола? Достаточно нажать Win+D. Повторное нажатие Win+D восстанавливает все окна на Рабочем столе. На самом деле это действительно очень удобно, если во время работы Вам необходимо добраться до Рабочего стола, чтобы что-нибудь запустить.
Excel для Office 365 Word для Office 365 Outlook для Office 365 PowerPoint для Office 365 Publisher для Office 365 Access для Office 365 Visio Plan 2 Visio профессиональный 2019 Visio стандартный 2019 Visio профессиональный 2016 Visio стандартный 2016 Visio профессиональный 2013 Visio 2013 Visio премиум 2010 Visio 2010 Visio стандартный 2010 Excel 2019 Word 2019 Outlook 2019 PowerPoint 2019 OneNote 2016 Publisher 2019 Access 2019 OneNote 2013 OneNote 2010 Project профессиональный 2019 Excel 2016 Word 2016 Outlook 2016 PowerPoint 2016 Publisher 2016 Access 2016 InfoPath 2013 Project профессиональный 2016 Excel 2013 Word 2013 Outlook 2013 PowerPoint 2013 Publisher 2013 Access 2013 Excel 2010 Word 2010 Outlook 2010 PowerPoint 2010 Access 2010 Publisher 2010 Project 2010 InfoPath 2010 SharePoint Designer 2010 Office 2010 Project Online Desktop Client Project профессиональный 2013 Project стандартный 2010 Project стандартный 2013 Project стандартный 2016 Project стандартный 2019 SharePoint Workspace 2010 Меньше
Панель быстрого доступа настраивается и содержит набор команд, которые не зависят от вкладки, отображаемой в данный момент на ленте. Вы можете переместить панель быстрого доступа в одно из двух возможных мест, а также добавлять на нее кнопки для выполнения различных команд.
Примечания:
Предполагаемое действие: Добавление команды на панель быстрого доступа Добавление команды, которая не находится на ленте, на панель быстрого доступа
Добавление команды, которая не находится на ленте, на панель быстрого доступа
Нажмите кнопку и выберите в меню пункт Другие команды .

В списке Выбрать команды из выберите пункт Команды не на ленте .
Найдите в списке нужную команду и нажмите кнопку Добавить .
Совет: Если вы не можете найти нужную команду для команд, не включенных в список ленты, попробуйте задать команды выбрать для всех команд .
Удаление команды с панели быстрого доступаЩелкните правой кнопкой мыши команду, которую необходимо удалить с панели быстрого доступа, и выберите в контекстном меню пункт Удалить с панели быстрого доступа .
Настройка панели быстрого доступа .
В окне Настройка панели быстрого доступа щелкните команду, которую необходимо переместить, и щелкните стрелку Переместить вверх или Переместить вниз .
Группировка команд путем вставки разделителя между нимиКоманды можно сгруппировать с помощью разделителя, чтобы панель быстрого доступа выглядела как содержащая разделы.
Щелкните правой кнопкой мыши панель быстрого доступа и выберите в контекстном меню пункт Настройка панели быстрого доступа .
В списке Выбрать команды из выберите элемент Часто используемые команды .
Выберите и нажмите кнопку Добавить .
Чтобы поместить разделитель в нужно место, используйте стрелки Переместить вверх и Переместить вниз .
Перемещение панели быстрого доступаСуществует два варианта размещения панели быстрого доступа.
Верхний левый угол в заголовке окна. (расположение по умолчанию)

Под лентой

Если текущее расположение панели быстрого доступа вас не устраивает, вы можете переместить ее в другое место. Если вам кажется, что место рядом со значком программы расположено слишком далеко от рабочей области, вы можете перенести панель поближе. Когда панель расположена под лентой, она несколько ограничивает размер рабочей области. Поэтому если вы хотите ее расширить, лучше оставить панель быстрого доступа там, где она находится по умолчанию.
Нажмите кнопку Настройка панели быстрого доступа (на правой стороне панель быстрого доступа).
Выберите в списке пункт Разместить под лентой или Разместить над лентой .
Настройка панели быстрого доступа с помощью команды "Параметры"С помощью команды Параметры можно добавлять команды на панель быстрого доступа, удалять их и изменять их порядок.
Откройте вкладку Файл .
В меню Справка выберите пункт Параметры .
Нажмите кнопку Панель быстрого доступа .
Внесите необходимые изменения.
Восстановление настроек по умолчанию для панели быстрого доступаЩелкните правой кнопкой мыши панель быстрого доступа и выберите в контекстном меню пункт Настройка панели быстрого доступа .
В окне Настройка панели быстрого доступа нажмите кнопку Восстановить параметры по умолчанию и выберите команду Восстановить только панель быстрого доступа .
Экспорт настроенной панели быстрого доступаНастройки ленты и панели быстрого доступа можно экспортировать в файл, который другие сотрудники могут импортировать и использовать на своих компьютерах.
Откройте вкладку Файл .
В меню Справка выберите пункт Параметры .
Нажмите кнопку Панель быстрого доступа .
Щелкните элемент Импорт и экспорт и выберите команду Экспорт всех настроек .
Импорт настроенной панели быстрого доступаМожно импортировать файл настроек, чтобы изменить текущий внешний вид ленты и панели быстрого доступа. Импорт настроек позволяет обеспечить одинаковый внешний вид приложений Microsoft Office у всех сотрудников или просто на разных компьютерах.
Важно: При импорте файла настроек ленты все настроенные ранее параметры ленты и панели быстрого доступа будут потеряны. Если может потребоваться восстановление текущих параметров, их следует экспортировать перед импортом файла настроек.
Откройте вкладку Файл .
В меню Справка выберите пункт Параметры .
Нажмите кнопку Панель быстрого доступа .
Щелкните элемент Импорт и экспорт и выберите команду Импорт файла настроек .
Дополнительные сведения о настройке ленты можно найти в разделе Настройка ленты в Office .
Причины появления значка в виде зеленого шараЗначок зеленого шара отображается в том случае, если на панель быстрого доступа после настройки ленты была добавлена пользовательская группа или команда, однако ей не был назначен значок.
Этот значок используется в следующих случаях:
при добавлении пользовательской группы на панель быстрого доступа;
чтобы можно было отличить настроенную пользователем ленту от ленты по умолчанию.
Откройте вкладку Файл .
В группе Справка нажмите кнопку Параметры .
Нажмите кнопку Настройка ленты .
В окне Настройка ленты в списке Настройка ленты выберите добавленную пользовательскую группу или команду.
Щелкните элемент Переименовать , а затем в списке Символ щелкните значок.
В диалоговом окне Переименование нажмите кнопку ОК .
Дополнительные сведения о настройке ленты можно найти
Добрый день всем друзьям блога сайт
Сегодня вы узнаете историческое начало о панели быстрого доступа Windows, для чего она нужна, как ее можно создать в современных ОС Windows.
Прежде чем начать статью хочу поблагодарить автора потому как писал ее не я, а для моего блога мой бывший одноклассник и друг Матвеев Вадим Александрович который живет в г. Астрахани и является известным блогером в городе.
Вадим Александрович состоит в союзе писателей и имеет в своем арсенале ряд произведений, также им написаны сотни статей в журналы и газеты.
Этот человек не легкой судьбы, которая обошлась с ним очень жестоко, но он продолжает жить и радоваться жизни приносить пользу обществу хоть ему это, наверное, очень нелегко.
Я взял право достаточно сильно изменить оригинал статьи чтобы подогнать ее под определенные правила сеооптимизации и поисковые машины.
Смотрите, что из этого получилось. Кстати подписывайтесь или просто заходите в гости к автору на его Инстаграм .
Панель быстрого запуска WindowsНекоторые из приверженцев ОСWindows отличаются консервативным подходом к внешнему оформлению. К примеру, пользователи Windows 7 порой отвергают не только эффекты, для повышения производительности системы, но и сам , предпочитая классическое оформление Windows XP.
Разочарованием для них стало и отсутствие в Windows 7, 8 и 10 панели быстрого доступа, которая значительно облегчала запуск установленных приложений.
В перечисленных операционных системах ярлыки для быстрого запуска располагаются в новой панели инструментов. И, по большому счету, это все же нельзя назвать недостатком. Просто, как говорилось выше, ряд пользователей склонны работать в привычной среде.
К тому некоторые манипуляции легко позволяет вернуть обычный инструмент на свое место.
*****
Стоит заметить, что и некоторые пользователи предпочитают размещать не по горизонтали внизу экрана, а справа по вертикали.
Изначально, в те годы, когда у большинства юзеров преобладали мониторы с диагональю экрана 15"", они объясняли подобное тем, что это увеличивает площадь открытой страницы по вертикали.
В настоящее время, когда диагонали экрана мониторов имеют значительные размеры, размещение панели задач по вертикали монитора объясняется тем, что многочисленные открытые страницы удобно располагаются стопкой, позволяя с легкостью определить, сколько и какой документ необходимо выбрать из этого нагромождения.
К тому же подобная конфигурация облегчает пользование и панелью быстрого запуска, нежели в том случае, тогда, когда открытые страницы скомканы в стандартном горизонтальном виде.
Необходимо учитывать, что данные утверждения носят субъективный характер, и сложились на основе личного опыта.
*****
Возвращаясь к теме реанимации Панели быстрого запуска в Windows 7,8,10 сообщаем, что для ее установки выполним несколько простых действий:
1.
Наведя указатель мышки на панель задач и произведя клик ПКМ по свободному пространству от значков или по стрелке, повернутой вверх находящейся в правой части так называемый системный трей.
Снимаем чебокс с задачи Закрепить панель задач.
Выберем вкладку Панели.
Создать панель инструментов.

2. Появившемся диалоговом окне создания новой панели инструментов вводим в поле Папка указанную строку (не забывая нажать кнопку выбор папки):
%userprofile%\AppData\Roaming\Microsoft\Internet Explorer\Quick Launch
3. Снимаем чебоксы с функций Показывать подписи и Показывать заголовок ставим галочку на функции Вид – Мелкие значки для этого наводим курсор на появившийся разделитель созданной панели быстрого запуска Quick Launch, жмем ПКМ.

4. Используя разделители, зажав ЛКМ перетаскиваем Панель быстрого запуска на положенное место влево на свое усмотрение по мере ее сжимания.
Вот так должно примерно получиться очень удобная штука разгрузит вашу панель задач от множества открытых и закрепленных приложений, что добавит удобство при работе.
Стрелочками вверх-вниз осуществляется пролистывание иконок приложений.
Также еще мы получили две кнопки-иконки:
1. Свернуть все окна
2 . Переключения между окнами
Если они не нужны, то от них можно избавиться для этого нажимаем ЛКМ по каждой из кнопок и выбираем пункт Удалить.
На этом данная статья окончена, до новых встреч!
Смотрим видео о 10 самых ужасных транспортных катастроф набравшее за полгода более 5 000 000 просмотров!
Продолжаем работу над улучшением стандартного интерфейса Windows 7. Разработчики зачем-то убрали такой удобный инструмент, как панель быстрого запуска. За годы пользования предыдущими версиями Windows я к ней привык настолько, что на новой системе ощутил себя обделенным.Но в Windows 7 осталась возможность создавать свои "Панели инструментов". И, как выяснилось, при небольшом старании и настройке они вполне могут заменить собой панель быстрого запуска. Сейчас я расскажу как это делается.

Сперва открепляем все программы из Панели задач. Правый клик на иконке программы - "Изъять программу из панели задач".

Каждая панель инструментов связана с определенной папкой на диске, поэтому заранее создайте в удобном для вас месте пустую папку и назовите ее, например, "Быстрый запуск". На некоторых сайтах рекомендуют создавать эту папку по адресу, где ее размещает Windows XP. Я сознательно отказался от этого, потому что предпочитаю заполнять панель быстрого запуска только вручную, и не позволяю всяким кривым инсталляторам программ бесконтрольно засерать ее своими ярлыками.

Для создания новой панели инструментов нажмите правую кнопку мыши на Панели задач, в меню выберите пункт "Панели" - "Создать панель инструментов...". В открывшемся окне выберите созданную папку.

Перетаскиваем созданную панель инструментов до упора влево на Панели задач, и затем заполняем ее нужными ярлыками.

Чтобы убрать заголовок и подписи у значков, нажмите правой кнопкой мыши на названии панели, в открывшемся меню уберите галочки с пунктов "Показывать подписи" и "Показывать заголовок".

Последний штрих: растягиваем Панель быстрого запуска до нужной ширины, а затем закрепляем Панель задач. Новые иконки на Панель быстрого запуска добавляются таким же простым перетаскиванием ярлыков на саму панель или копированием ярлыков в папку, связанную с ней.
Вот и все, гармония Вселенной снова восстановлена, Панель быстрого запуска находится на своем законном месте. А компании Microsoft я бы все-таки порекомендовал уволить нафиг своего консультанта по юзабилити.