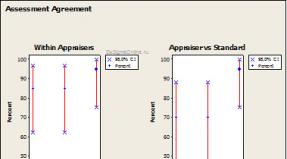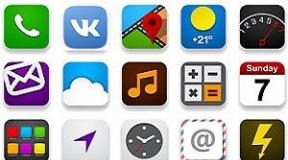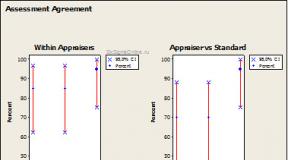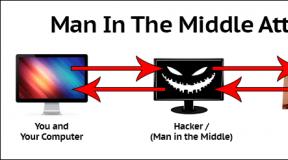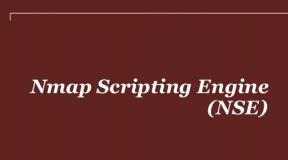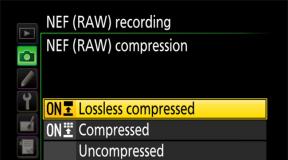Настройка почты на iPhone, iPad и iPod touch. Если iPhone не отправляет почту Неверно имя пользователя или пароль
Настройка электронной почты в iPhone и iPad дело не сложное, если почтовый ящик у вас зарегистрирован в iCloud, Google (Gmail), Yahoo!, AOL или Outlook.com. Все сводится к вводу пользовательских данных всего в 4 поля, все остальное почтовый клиент сделает сам. А вот если вам нужно настроить почтовый ящик в Mail.ru, Yandex, Rambler или Meta.ua ситуация несколько меняется.
Сегодня мы расскажем вам как настроить стандартный почтовый клиент (Mail) в iPhone для предустановленных в iOS почтовых сервисов (iCloud, Gmail, Yahoo!) и нестандартных вроде Yandex или Mail.ru.
Для того, чтобы настроить почтовый ящик в iOS, необходимо подключить iPhone к интернету (3G-подключения достаточно, но лучше воспользоваться скоростным беспроводным Wi-Fi доступом). Правда это не обязательно, почту можно настроить и в режиме offline, учетная запись будет создана, но проверка имени пользователя и пароля будет выполнена после подключения устройства к сети Интернет.
Как настроить почту Gmail на iPhone
Настройка почты в iPhone для поставщиков услуг электронной почты (далее «почтовик») Gmail, Yahoo!, Outlook, AOL, Exchange не вызывает никаких проблем, почтовый клиент Mail автоматически определит настройки серверов входящей и исходящей почты, достаточно заполнить всего 4 текстовых поля:
- Имя — при отправке сообщений значение этого поля будет отображаться в поле «От кого». Введите ваше полное имя, чтобы получатели могли легко вас идентифицировать.
- E-mail — адрес электронной почты.
- Пароль — пароль к почтовому ящику.
- Описание — метка, которая будет отображаться в меню «Почта, адреса, календари». Если у вас имеется несколько почтовых ящиков используйте в качестве описания адрес электронной почты, так будет легче идентифицировать нужную запись.

Настройка Яндекс-почты на iPhone
С теми «почтовиками» (поставщики услуг электронной почты), для которых стандартный почтовый клиент Mail.app может получить настройки автоматически проблем никаких не возникает, но если дело касается Яндекса, Mail.ru или Rambler, нужно будет копнуть поглубже.

Найти их можно с помощью Яндекс-поиска, Google или любой другой поисковой машины, а можно воспользоваться специальной поисковой формой на сайте Apple.
Поиск настроек Яндекс-почты для iPhone и iPad


После того, как настройки серверов найдены, их нужно вписать в соответствующие поля:
- Сервер входящей почты
- Тип учетной записи
— выберите протокол IMAP (чем отличается IMAP от POP по версии Google)
Значения полей «Имя», «E-mail» и «Описание» подставляются автоматически из тех, что вы вводили ранее - Имя узла — имя хоста сервера
- Имя пользователя — адрес электронной почты (тот же что и в поле E-mail)
- Пароль — пароль к почтовому ящику
- Тип учетной записи
— выберите протокол IMAP (чем отличается IMAP от POP по версии Google)
- Сервер исходящей почты
- Имя узла — имя хоста сервера
- Имя пользователя и парол ь в настройках сервера исходящей почты вводить не обязательно
После того, как вы правильно заполнили все необходимые поля , тапните «Далее «. После проверки данных, в окне «IMAP » тапните на «Сохранить «. Учетная запись Яндекс-почты будет сохранена и станет доступна в «Почта, адреса, календари».
Дополнительные настройки электронной почты в iOS

Учетную запись электронной почты в iPhone или iPad можно настроить более гибко. На странице «Почта, адреса, календари -> Название учетной записи -> Дополнительно » можно настроить:

Как мы уже отмечали, поиск настроек Mail от Apple не дает положительных результатов для некоторых почтовых служб, а именно для: Rambler, Meta.ua, Ukr.net. Для вашего удобства и мы приведем необходимые настройки.
| Тип учетной записи: | IMAP |
| Сервер входящей почты: | |
| Имя узла: | imap.mail.ru |
| Имя пользователя: | |
| Пароль: | пароль от электронной почты |
| Сервер исходящей почты: | |
| Имя узла: | smtp.mail.ru |
| Имя пользователя: | адрес электронной почты (полный) |
| Пароль: | пароль от электронной почты |
| Настройки учетной записи («Почта, адреса, календари — Учетная запись в Mail.ru -> Дополнительно»): | |
| Использовать SSL: | включено |
| Порт сервера: | 993 |
| Сервер исходящей почты («Почта, адреса, календари -> Учетная запись в Mail.ru -> Сервер исходящей почты (SMTP) -> Первичный сервер (smtp.mail.ru)») | |
| Использовать SSL: | включено |
| Порт сервера: | 465 |
| Тип учетной записи: | POP |
| Сервер входящей почты: | |
| Имя узла: | pop3.ukr.net |
| Имя пользователя: | адрес электронной почты (полный) |
| Пароль: | пароль от электронной почты |
| Сервер исходящей почты: | |
| Имя узла: | smtp.ukr.net |
| Имя пользователя: | адрес электронной почты (полный) |
| Пароль: | пароль от электронной почты |
| Настройки учетной записи («Почта, адреса, календари — Учетная запись в Ukr.net -> Дополнительно»): | |
| Использовать SSL: | отключено |
| Порт сервера: | 110 |
| Сервер исходящей почты («Почта, адреса, календари -> Учетная запись в Ukr.net -> Сервер исходящей почты (SMTP) -> Первичный сервер (smtp.ukr.net)») | |
| Использовать SSL: | отключено |
| Порт сервера: | 465 |
| Тип учетной записи: | POP |
| Сервер входящей почты: | |
| Имя узла: | pop.meta.ua |
| Имя пользователя: | адрес электронной почты (полный) |
| Пароль: | пароль от электронной почты |
| Сервер исходящей почты: | |
| Имя узла: | smtp.meta.ua |
| Имя пользователя: | адрес электронной почты (полный) |
| Пароль: | пароль от электронной почты |
| Настройки учетной записи («Почта, адреса, календари — Учетная запись в Meta.ua -> Дополнительно»): | |
| Использовать SSL: | отключено |
| Порт сервера: | 110 |
| Сервер исходящей почты («Почта, адреса, календари -> Учетная запись в Mail.ru -> Сервер исходящей почты (SMTP) -> Первичный сервер (smtp.meta.ua)») | |
| Использовать SSL: | отключено |
| Порт сервера: | 465 |
Разблокирование протокола POP3 в Meta.ua
- Войдите в свой почтовый ящик в Meta.ua (webmail.meta.ua).
- Щелкните на «Настройки» и выберите раздел «Настройка POP3/SMTP-сервера».
- Для того, чтобы разрешить работу с почтой почтовыми программами по протоколу POP3 выберите 2-й, либо 3-й пункт: «Разрешить доступ по протоколу POP3/SMTP» или «Разрешить доступ по протоколу POP3/SMTP и позволить почтовым программам безвозвратно удалять письма из моего ящика».
После того, как вы настроили почтовые учетные записи, с электронной почтой можно будет работать непосредственно с iPhone из любой точки мира через стандартный клиент Mail.app. Все изменения будут автоматически синхронизироваться с серверами почтовиков.
Примечание: Учетные записи электронной почты не передаются сторонним почтовым клиентам для iOS (Gmail от Google, MailBox от Dropbox) и настраивать почту в этих клиентах нужно будет отдельно.
Как удалить учетную запись электронной почты на iPhone
Для того, чтобы удалить почтовую учетную запись достаточно нескольких тапов:

Как видите, сложного в настройке электронной почты в iPhone или iPad нет ничего, правда для поставщиков услуг электронной почты из постсоветского пространства есть некоторые тонкости.
Благо настроить почту на iPhone нужно будет всего лишь раз, затем или в , чтобы после восстановления данных при перепрошивке или девайса почтовые учетный записи были восстановлены.
Если в процессе настройки у вас возникли сложности, или же нужны настройки для какого-то специфического «почтовика» пишите нам в комментариях, мы непременно вам поможем.
Сервисы электронной почты плотно вошли в нашу жизнь. И мы активно используем их на своих iPhone или iPad. Ведь возможность проверить почту в любом месте, гарантирует, что вы не пропустите важных сообщений. Чтобы читать письма было удобнее, нужно правильно настроить приложение.
Настройка почтовых сервисов на iPhone или iPad
Вне зависимости от используемой почтовой службы, вы можете подключить её к официальному приложению «Почта» от Apple. Это приложение позволит вам получить доступ к сообщениям, приходящим на любую из ваших почтовых служб. Для настройки этой программы вы можете либо использовать опцию автоматической настройки, либо же настроить всё самостоятельно.
Автоматическое добавление почтовых сервисов
Приложение «Почта» установлено по умолчанию на любом устройстве на базе iOS. С его помощью, можно автоматически добавить учётные записи многих популярных почтовых сервисов. Для этого:
Если вам необходимо добавить несколько почтовых сервисов, вы вполне можете выполнить эту настройку несколько раз.
Неавтоматическое добавление
Если же необходимого вам почтового сервиса не оказалось в списке, делаем следующее:

Другие приложения для работы с почтовыми службами
Если вы используете только один почтовый сервис, то гораздо удобнее вам будет использовать приложение, сделанное специально для него.
Свои почтовые приложения есть у множества почтовых сервисов. Обычно вы можете найти их по названию почтового сервиса. Такой, например, является программа Gmail для почтового сервиса от Goolge или «Почта mail.ru» у соответствующей почтовой службы.
А также есть альтернативы официальному приложению «Почта». Например, очень удобным и простым в обращении вариантом является программа myMail, которую вы также можете скачать в AppStore. Настройка этой программы ничем не отличается от настройки приложения «Почта».
Быстрая очистка входящей почты
По какой-то причине, официальное почтовое приложение от Apple позволяет отмечать письма лишь по одному. Поэтому, если вам необходимо произвести удаление сразу множества писем, это может занять долго время. К счастью, есть простая уловка, которая позволит вам быстро удалить сразу все входящие сообщения. Делаем следующее:

Как отключить почту на айфоне или айпаде
Для того чтобы почта перестала приходить на ваше устройство, делаем следующее:

Возможные проблемы
Если вы не можете получить или отправить сообщение через почтовый сервис, попробуйте сделать следующее:
- Убедитесь в стабильном подключении к интернету - сообщение может не доходить из-за плохой связи с сетью или слабого сигнала wi-fi.
- Проверьте папку исходящих сообщений - любые сообщения, которые вы пробуете отправить будут помещены туда в случае неудачной отправки для повторной попытки.
- Убедитесь, что вы правильно задали настройки почтового сервиса в разделе учётной записи.
Если вы не можете получить доступ к своей электронной почте.
- Убедитесь, что верно вводите пароль почты при входе в неё.
- Если у вас требуется дополнительное подтверждение после входа, это значит, что на почте включена двухэтапная аутентификация. Это означает, что требуется дополнительное подтверждение перед использованием почты.
- В случае если вы не можете получить требуемое сообщение для подтверждения или испытываете другие трудности по использованию почтового сервиса - обратитесь к поставщику почтового сервиса за дополнительной информацией.
Вы также можете удалить свою учётную запись и настроить её заново. Для этого воспользуйтесь инструкциями, приведёнными выше.
Как настроить почтовые сервисы на iPhone - видео
Мы разобрались как настроить приложение для работы с почтовыми сервисами. Теперь вы сможете работать с почтой на своём устройство iOS, где бы вы ни находились.
Большое количество пользователей iPhone часто проверяют свою почту и общаются так со своими коллегами и родственниками. Очень удобно передавать различную документацию и так далее. Но что делать, когда ваш iPhone не отправляет почту и с этим сделать ничего не удается?
Есть несколько решений подобной проблемы
- Подобная проблема чаще всего решается именно этим способом. Возникает она из-за того, что повторно не были введены данные о пользователе. Следует зайти в «Настройки» -> «Почта, адреса, календари». Там выбираем аккаунт и переходим в «Учетная запись», после чего кликаем на «SMPT» -> «Первичный сервер». Еще раз вводим свой пароль и адрес почты. После этих действий пробуем снова отправить кому-то сообщение по почте.
- Бывает такое, что это не действует и просто телефон отказывается это делать. Нужно попробовать перезапустить его.
- Далее можно сбросить настройки сети. Иногда программно может произойти ошибка и она влияет на почту, особенно на некоторых моделях iPhone.
- Если и после этого iPhone не отправляет почту mail.ru, gmail, yandex, то пробуйте воостановить с резервной копии или же вовсе обновить ваш Айфон. Это сделает все настройки такими, какие они были во время покупки.
Это не всегда может помочь решению, потому что проблема может скрываться совсем не там, где ее будут искать. Именно поэтому лучше приносить свой iPhone в наш сервисный центр, где специалисты выполнят бесплатную диагностику аппарата.
Санкт-Петербург | Екатеринбург
|
|
После обновления и установки патча в Windows 10 может появится сообщение об ошибки неверное имя пользователя или пароль . Это сообщение появляется, каждый раз при загрузке Windows 10/8.1 до начального экрана приветствия, где вы должны ввести логин и пароль. Когда вы нажмете "OK", то вы сможете ввести учетные данные на экране входа и успешно войти в систему. Кроме того, если вы вошли в учетную запись пользователя, к примеру "User1" и перезагрузили компьютер без явного выхода из системы. Затем, когда вы входите в систему как "User2", то вы можете увидеть в диспетчере задач, что "User1" по-прежнему отображается как "вошедший в систему" . Другими словами, пользователи автоматически входят в систему после каждого перезапуска, что нежелательно.
Ошибка "Неверное имя пользователя или пароль при загрузке Windows 10 " происходит из-за новой функции, добавленной в более новые версии Windows 10, которая называется "". Microsoft реализовала новую функциональность в более новых версиях Windows 10, которая позволяет Windows использовать вашу регистрационную информацию для применения настроек после обновления. Эта функция автоматически завершает настройку устройства Windows 10 после установки обновления и перезагрузки компьютера. Чтобы исправить эту ошибку, нужно отключить использование регистрационной информации , что мы и сделаем.
Отключить регистрационные данные для входа
Откройте "Параметры " > "Учетные записи " > "Варианты входа " > справа пролистайте вниз и отключите "Использовать мои данные для автоматического входа " и ошибка должна исчезнуть.
Если вы еще видите ошибку "Неверное имя пользователя или пароль" при запуске системы Windows, то .
Пользоваться почтой через стандартное приложение на iPhone также удобно , как пользоваться смс. Вы не пропустите важное письмо и сможете моментально на него ответить. К сожалению, приложение пока не умеет отправлять фото. И при этом, не требуется установка лишних приложений. Но понадобится покопаться в настройках, чтобы все заработало.
Так как наиболее популярный почтовый клиент наших пользователей - это Mail.ru, то в этой статье подробно расскажем, как настроить именно Mail.ru. Для остальных почтовых серверов принцип такой же. Если будут вопросы по другим почтовым ящикам, спрашивайте, с удовольствием поможем с настройками.
И так, берем в руки наш айфон и учим его читать наши письма и отвечать на них.
1. Открываем Настройки и выбираем пункт «Почта, адреса, календари»
2. Нажимаем «Добавить учетную запись».


4. Смело нажимаем «Новая учетная запись»

5. В появившемся окне забиваем все поля.
Имя – имя, которое будет отображаться во всех сообщениях в поле «От:»
E-mail – Ваш email, который зарегистрирован на сайте Mail.ru. Вносим полностью с @mail.ru
Пароль – Пароль от Вашего email
Описание – Описание учетной записи, внесите Mail.ru

7. По идее все должно настроиться автоматически. Закройте Настройки и зайдите в Приложение «Почта». Проверьте, что видите все сообщения из своего почтового ящика и попробуйте отправить кому-нибудь письмо для проверки. Если все удалось, то Почта на Вашем iPhone успешно настроена.
Если же нет, то придется залезть глубже и проверить настройки почты:
А именно:
1. Зайдем в «Настройки» – «Почта, адреса, календари» - наша созданная почта

2. Выбираем SMTP в разделе «Сервер исходящей почты»

3. Если в почтовом клиенте у вас уже есть настроенные почтовые ящики Mail.Ru, нажмите smtp.mail.ru в разделе «Первичный сервер» (если же настроенных почтовых ящиков нет, нажмите «Не сконфигурировано», в графе «Имя узла» укажите smtp.mail.ru , нажмите «Сохранить» и повторно нажмите smtp.mail.ru).

4. Проверьте, чтобы переключатель «Использовать SSL» установлен в положение ВКЛ, а порт сервера указан 465. Как видите на картинке - у меня все работает и с портом 587:-)

5. Нажимаем «Готово», «Назад» и выбираем вкладку «Дополнительно»

6. Проверьте, чтобы в разделе «Настройки входящих» переключатель «Использовать SSL» установлен в положение ВКЛ, а порт сервера указан 993 .

Все, теперь Почта точно будет работать.
А теперь самое приятное, подобным образом Вы можете подключить все электронные почты, что у Вас есть . И все они будут в одном стандартном приложении. Между которыми очень легко переключаться в самом приложении «Почта».
Не отставайте от Вашего телефона, будьте с ним в ногу со временем.