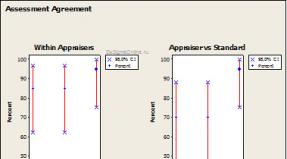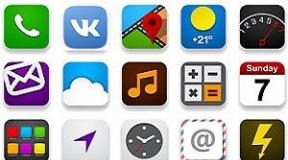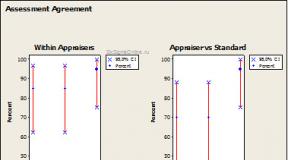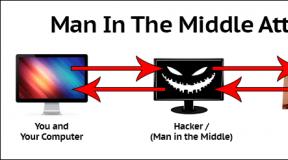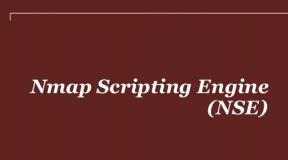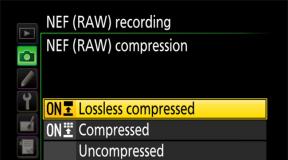Не работает сенсор на планшете: алгоритм поиска неисправности. Что делать, когда на ноутбуке глючит или залипает тачпад (сенсорная панель)? Почему лагает сенсор
В современных моделях с помощью тачпада можно пользоваться лэптопом без мышки. Touchрad являет собой сенсорную панель управления, которая реагирует на все прикосновения. Но нередко возникают ситуации, когда тормозит тачпад на ноутбуке .
Такая ситуация приносит за собой множество неудобств пользователям, которые уже привыкли им пользоваться. Очень часто причиной того, что залипает тачпад на ноутбуке , является накопление грязи. Если это так, то исправить все можно и в домашних условиях. Для этого достаточно потереть деталь влажной спиртовой салфеткой. После того, как высохнет touchрad, им можно пользоваться. Чтобы такая ситуация не появлялась, необходимо пользоваться устройством только чистыми руками.
Также нередко проблема может возникнуть, если установлена высокая или низкая чувствительность панели. Чтобы это исправить, нужно зайти в Панель управления и в пункте «Мышь» выбрать нужный пункт.
Очень часто вывести из строя тачпад может и механическое повреждение (удары, падения). В этом случае поврежденную деталь необходимо заменить.
Но, как показывает практика, глючит тачпад на ноутбуке и по другим причинам, суть которых мы рассмотрим ниже. Главное в возникшей ситуации - не пытаться устранить неисправность самостоятельно, ведь иногда проблема может оказаться сложнее, чем кажется на первый взгляд, и потому без помощи специалистов тут совсем не обойтись.
Если вы оказались в ситуации, когда touchрad начал некорректно работать, то будет лучше, если эту проблему рассмотрит и устранит грамотный специалист. Поэтому вы можете довериться мастерам, которые работают в нашем сервисном центре gsmmsocow. Они устранят любую неисправность на разной стадии ее развития, причем по очень выгодным ценам!
Причины, по которым на ноутбуке глючит тачпад, и способы их устранения.

Если сенсорная панель вашего лэптопа стала некорректно работать, то, возможно, причиной такого поведения является то, что вышел из строя сам touchрad. В этом случае его необходимо заменить. Если же на нем не работает одна из кнопок или не функционирует скролл, то в этой ситуации также нужна замена неисправной детали. Такую процедуру заказывайте в нашем сервисном центре жсммосков. Цена таких операций указана в нашем прайсе.
Нередко неисправность имеет место, если отошел шлейф от печатной платы. В этом случае можно попробовать вставить его обратно. Если после этого ничего не изменилось, то необходима диагностика устройства.
Если неполадку провоцирует неисправный южный мост, то его нужно заменить. Стоимость такой операции указана в нашем прайсе.
Как показывает практика, touchрad лэптопа может перестать работать и из-за наличия других проблем, выявить которые можно с помощью диагностики. Такая процедура в нашей мастерской осуществляется абсолютно бесплатно.
На ноутбуке тормозит тачпад? Хотите знать, сколько времени займет ремонт?

1. Если после диагностики выясниться, что вернуть лэптопу и его деталям прежнюю функциональность можно, если заменить тачпад, то на эту процедуру необходимо 1 час.
2. Если отошел шлейф, то на переборку компьютера и установку нового требуется 30 минут.
3. Для того чтобы заменить южный мост, нашим специалистам необходимо от 4х часов.
Как следует из вышесказанного, вывести touchрad из строя может ряд причин, некоторые из них можно выявить только с помощью диагностики. Если у вас возникла подобная неисправность, то наши специалисты готовы ее ликвидировать. Наш сервисный центр обслуживает такие бренды, как: HP, Acer, Sony Vaio, Asus, Samsung, Toshiba, Lenovo, Dell .
Существует ряд способов исправления повышенной или сниженной чувствительности сенсорного экрана, непредсказуемой реакции или отсутствия реакции на касания.
Если вы наклеили защитную пленку на экран устройства, проверьте, что она плотно прилегает к нему и что под ней нет пыли, пузырьков воздуха или воды.
- Снимите крышку держателя микро/SIM-карты.
- С помощью кончика ручки или аналогичного предмета нажмите и удерживайте кнопку выключения.
- После того как устройство завибрирует несколько раз с короткими промежутками, отпустите кнопку выключения. Устройство выключится автоматически.
- Нажмите и удерживайте клавишу питания, пока телефон не завибрирует.
- Дождитесь окончания запуска устройства.
Если вы не в перчатках, убедитесь, что режим "В перчатках" отключен.
Отключение режима «В перчатках»
- Перейдите на Главный экран и коснитесь.
- Найдите и последовательно коснитесь Настройки > Дисплей .
- Перетащите влево ползунок рядом с Режим "в перчатках" .
Если проблема возникает во время зарядки, убедитесь, что используется оригинальное зарядное устройство Sony или кабель USB, предназначенный для зарядки вашего устройства. Другие зарядные устройства могут негативно влиять на работу сенсорного экрана.
При наличии карты памяти извлеките ее и перезапустите устройство. Если это позволило устранить проблему, ваша SD-карта может быть повреждена. В этом случае необходимо заменить ее в устройстве Xperia™.
Используйте безопасный режим, чтобы выяснить, являются ли загруженные приложения источником проблем. В безопасном режиме устройство загружается с ПО и приложениями, которые были установлены на момент приобретения устройства. Если производительность устройства выше в безопасном режиме, вероятно, одно или несколько приложений негативно влияют на работу устройства. Можно выйти из безопасного режима и перезапустить устройство, чтобы удалить приложения, из-за которых появляются ошибки. Если проблема возникла недавно и вы не уверены в том, какое приложение может ее вызывать, попробуйте сначала удалить последнее загруженное приложение.
Включение безопасного режима
- Выключите устройство.
- Нажмите и удерживайте клавишу питания.
- Когда появится логотип Xperia™, отпустите клавишу питания, затем нажмите и удерживайте клавишу уменьшения громкости до тех пор, пока на экране не появится Безопасный режим .
Чтобы выйти из безопасного режима, перезапустите устройство.
Удаление приложения с экрана приложений
- Коснитесь любой области на экране приложений и удерживайте палец, пока устройство не завибрирует. Все приложения, которые можно удалить, отмечаются значком.
- Выберите приложение, которое требуется удалить, а затем коснитесь УДАЛИТЬ .
Выполните небольшой тест для быстрой проверки работы сенсорного экрана на устройстве Xperia™.
Выполнение теста
- Найдите и коснитесь Настройки > Поддержка .
- Откройте вкладку Проверки , а затем выберите тест в списке.
- Следуйте инструкциям по выполнению теста, затем коснитесь значка галочки или значка уведомления в зависимости от того, пройден тест или нет.
Чтобы сбросить настройки устройства, выполните восстановление программного обеспечения с помощью приложения для ПК Xperia™ Companion. Обратите внимание, что при восстановлении программного обеспечения все данные, хранящиеся на устройстве, будут удалены. Содержимое, сохраненное на внешней карте памяти, такое как фотографии, видео и музыка, не удаляется.
Резервное копирование данных с помощью компьютера
- Mac OS
- Подключите устройство к компьютеру с помощью кабеля USB.
- На компьютере : откройте приложение Xperia™ Companion. Через некоторое время компьютер определит ваше устройство.
- Выберите пункт Резервное копирование на главном экране.
- Чтобы выполнить резервное копирование, следуйте инструкциям на экране.
Восстановление программного обеспечения с помощью Xperia™ Companion
- Убедитесь, что приложение Xperia™ Companion для или Mac OS установлено на вашем ПК или компьютере Mac®.
- Откройте Xperia™ Companion на компьютере и нажмите Восстановление ПО на главном экране.
- Следуйте инструкциям на экране, чтобы переустановить программное обеспечение и завершить восстановление.
На производительность сенсорного экрана может влиять грязь, высокая температура или использование чехлов и защитных пленок.
Снимите защитный чехол с устройства, чтобы проверить, что они не мешают работе сенсорного экрана.
Протрите экран чистой сухой тканью. Пользуйтесь сенсорным экраном чистыми и сухими руками.
Перегрев устройства может ухудшить работу сенсорного экрана. Если устройство перегрелось, дайте ему остыть, а затем проверьте работу сенсорного экрана.
Выключите устройство, а затем снова включите его. Это позволит остановить все работающие приложения и освободить память. Иногда такая операция автоматически устраняет проблему.
Если устройство не отвечает или не перезапускается, может потребоваться принудительно перезапустить или выключить его. При этом настройки и личные данные не будут удалены.
Принудительное выключение устройства
Включение устройства
е под управлением Android. Тачскрин (сенсор) работает сам по себе, срабатывает через некоторое время после нажатия, тупит, лагает, работает не правильно. Что делать и как исправлять?
Многие пользователи сталкиваются с проблемой, когда телефон либо планшет на базе Android начинает капризничать. Вроде и не падал негде и не «поливали» не чем, а работает не так, как должен.
Например, в устройстве появились проблемы с тачскрином, т.е не правильно работает сенсорный ввод («сенсор») . Причиной тому может быть:
1-ое: Программный сбой - т.е. проблема заключается в сбое программного обеспечения
2-е: Аппаратный сбой - т.е. проблема заключается в «железе»(т.е. - требуется замена либо восстановление запчастей гаджета)
Однако, не спешите расстраиваться - в 90% случаев с проблемами в работе сенсорного ввода (тачскрина) смартфон а либо планшет а на базе Android виноват программный сбой, который Вы вполне сможете исправить своими силами.
Исправляем программный сбой:
Способ 1. Довольно простой - заходите в «настройки» , находите там «резервное копирование и сброс» , в котором выбираете полный сброс настроек с удалением всех данных. Будьте внимательны, применение данного способа часто оказывается действенным, однако влечет за собой удаление всех фотографий, контактов, паролей, музыки, игр, видео и в общем-то, всей информации, хранящейся на вашем смартфон е или планшет е. Потому, предварительно сохраните все, что Вам нужно, подсоединив гаджет к компьютеру. Если данный способ Вас не устраивает, либо если и после него проблема не устранена, смотрите Способ 2 .
Способ 2 .
Основан на решении проблем работы тачскрина телефон ов и планшет ов на базе Android методом внедрения дополнительного ПО. Утилит, контролирующих все процессы внутри гаджетов. На сегодняшний день, их довольно много, однако, чем меньше функций содержит приложение, тем больше, как правило, оно действенно. Лучше всего контролирует функции системы, корректирует, и исправляет все возможные ошибки настроек и синхронизации небольшая, и простая в обращении, бесплатная утилита для устройств на базе Android . Скачать приложение из Google Play и посмотреть его дополнительные опции в описании можно . После установки приложения, его остается только запустить. Дальше, от Вас, в принципе, больше ничего не требуется. Приложение полностью возьмет на себя контроль функций устройства. (К слову говоря, кроме всего прочего, гаджет начнет заряжаться на 20% быстрее, а также существенно повысится его производительность, что отразится на скорости загрузки и работы всех приложений, игр, и системы в целом. В среднем, после сканирования, система работает на 50% быстрее.)
- Помимо этого, стоит очистить систему при помощи НОРМАЛЬНОГО антивируса. Лучше всего, с этой задачей справляется антивирус Касперского , скачать который можно . В отличие от «мульти-клинера», софт «Лаборатории Kaspersky» платный, потому, если возможности установить такую защиту у Вас нет, этот шаг можно и пропустить…
Способ 3.
Смена программного обеспечения устройства, или, как ее еще называют«перепрошивка ». Данный способ, как правило, требует определенных навыков и решается по средствам обращения в Сервисный Центр. Для самостоятельного же осуществления данной задачи нужно обратиться к сайту-производителю Вашего устройства, скачать нужные для прошивки утилиты и саму прошивку, после чего переустановить ее на Вашем гаджете.
Если не один из способов не принес результатов, к сожалению, Вам придется обратиться в Сервисный центр для ремонт а Вашего планшет а или смартфон а.
Плохо работает тачскрин (сенсор) в телефоне либо планшете под управлением Android. Тачскрин (сенсор) работает сам по себе, срабатывает через некоторое время после нажатия, тупит, лагает, работает не правильно. Что делать и как исправлять?
Если ваш телефон андроид самсунг, ксиоми, леново, асус, zte, хуавей, сони и так далее завис и в нем несъемный аккумулятор это не является большой проблемой.
Современные телефоны с ОС андроид имеют скрытую функцию, чтобы вручную перезапустить операционную систему.
Она состоит в том, что кнопку выключения на устройстве нужно удерживать не пять секунд, как обычно, а 20-30 секунд.
Такое длительное действие на самом деле приводит к перезагрузке телефона. Конечно, многие владельцы мобильных устройств с несъемной батареей если телефон завис, чувствуют полную беспомощность. Вот поэтому и было создано это руководство.
Вам нет абсолютно никакой необходимости паниковать в такой ситуации. Просто держите кнопку выключения дольше обычного периода времени.
Иногда необходимо одновременно нажать и удерживать еще одну (уменьшения громкости и питания) или даже две кнопки.
Если же ничего не произошло – нет абсолютно никакой реакции, то вам лишь остается дождаться полной разрядки батареи.
Конечно, ждать не хочется, но это лучше, чем нести в ремонт, чтобы его разобрали и перезагрузили. Давайте копнем немного глубже.
Если ваш телефон завис, то должна быть причина. Чтобы больше такое не повторилось рекомендую воспользоваться бесплатным приложением, которое проверит его и исправит ошибки. Подробнее о нем и скачать
Как я перезагрузил свой зависший телефон с несъемной батареей самсунг а3
Хотя телефоны все время совершенствуются, иногда прогресс может сыграть нам не на руку. Так случилось с аппаратами, у которых аккумулятор несъемный.
Раньше в случае зависания быстренько вытащил аккумулятор, воткнул снова, включил и все дела – проблема решена.
Сегодня такая реанимация на многих устройствах андроид не прокатит, как например на моем самсунг а3.
Мне помог вариант сочетания кнопок «Питание» + «Уменьшить громкость» на протяжении примерно десять секунд. Устройство выключилось и включилось.
Почему телефон андроид зависает и не перезагружается
Если телефон завис и не реагирует ни на прикосновения, то это либо глюк системы, либо проблемы экрана – в тачскрине.
На практике телефон зависает чаще всего из-за приложений – им может не хватать оперативной памяти и возникнуть какая-то ошибка.
Если аккумулятор съемный, то не суетитесь, а просто вытащите его на минуту — 100%-но рабочий способ избавиться от зависания.
Когда классический вариант не действует – остается принудительный: одновременное зажатие кнопки «Выкл» и «Громкости» (какую громкость и даже сразу две зависит от устройства — ксиоми, самсунг, асус, сони, zte, lenovo, хуавей)
Что делать с телефоном андроид чтобы избавится от зависаний
Иногда перезагрузить телефон удается, но зависание постоянно возвращается. Тогда пробуйте
Одна из главных причин зависания маленькая производительность (слабенькое устройство), поэтому в таких устройствах желательно не применять эффекты, типа анимированных обоев – они сильно нагружают память и процессор.
Также не перегружайте даже карту памяти – это также способствует зависанию. Оптимальный баланс, когда 10 процентов памяти остается свободной.
ПРИМЕЧАНИЕ: производители телефонов с неземной батареей отлично понимают, что телефон может зависнуть и ни на что не реагировать, поэтому предусматривают выход из такой ситуации – удержание кнопки выключения пока ОС андроид не перезагрузится. Также может посмотреть видео инструкцию. Успехов.
Каждый владелец смартфона или планшета сразу после покупки очень радуется тому, с какой скоростью работает его устройство. Все операции выполняются быстро, отклики на касание своевременные и без глюков с картинками. Но со временем все меняется и работоспособность ухудшается. Почему же тормозит Андроид?
Среди причин тому, что Андроид тормозит или зависает, можно выделить несколько основных:
- торможение работы может вызывать большое количество одновременно работающих приложений, пусть и в фоновом режиме;
- из-за недавно произведенного обновления смартфон, который раньше не тормозил, может начинать это делать;
- любое устройство может зависнуть и тогда, когда на нем начинает заканчиваться свободное пространство;
- маленький объем оперативной памяти может даже становиться причиной самопроизвольной перезагрузки гаджета;
- иногда телефон может глючить из-за проблем с тачскрином.
Что делать, если телефон стал тормозить по одной из перечисленных причин?
Способы устранения проблемы
Очистка приложений
Когда телефон начал сильно тормозить из-за прожорливых приложений и фоновых процессов, то для исправления ситуации нужно:
- зажать кнопку меню, откроется список последних запущенных приложений, выбрать «Удалить все»;
- в Диспетчере приложений просмотреть список работающих (напротив каждого указаны время работы и объем занимаемой им памяти ОЗУ) и остановить принудительно каждое ненужное в данный момент;
- дополнительно можно убрать живые обои и виджеты, которые также сильно влияют продуктивность устройства;
- приложения, которыми владелец гаджета не пользуется, лучше удалить вообще, чтобы заранее избежать запуска их процессов в фоновом режиме.
Откат обновления
Почему тормозит устройство после обновления? Дело в том, что со временем любой смартфон или планшет устаревают, а каждая новая версия ПО или Андроида со своими дополнениями требует все более мощную начинку.
В этом случае придется перепрошить свой гаджет с возвратом к предыдущей, работоспособной версии. Сделать это можно двумя способами:
- Через Recovery. Предварительно нужно скачать на телефон нужную версию прошивки и сохранить на карте памяти. Затем войти в Recovery (чаще комбинацией кнопок включения питания и качельки громкости вниз). Далее произвести установку скачанного обновления и перегрузить телефон.
- Через компьютер. Для этого нужно скачать установочный файл с официального сайта производителя и с помощью софта, поставляемого вместе с телефоном (обычно на диске) установить его на гаджет, подсоединенный к ПК.
После этого в телефоне желательно отключить функцию автоматического обновления системы, чтобы не пришлось повторять процедуру. Также следует помнить, что после перепрошивки с телефона могут быть утеряны все данные, потому лучше сначала сделать бэкап.
Освобождение внутренней памяти и пространства накопителей
Когда на устройстве заканчивается оперативная память, оно пытается восполнить ее за счет внутренней памяти. Если же ее объем слишком мал, телефон может отказаться выполнять любые действия. В связи с этим нужно периодически выполнять такие действия:
- чистить кэш системы и приложений;
- прибегнув к специальным приложениям, чистить саму систему (при этом будут завершены фоновые процессы);
- файлы медиа синхронизировать на «облаке» или с другим накопителем и подчищать со своего устройства;
- не забывать проводить такие же действия и с флешкой, т.к. малый объем свободной памяти на ней тоже влияет на работоспособность устройства.
Иногда при окончании ОЗУ достаточно и просто перезагрузить телефон.
Калибровка экрана
Что делать, если глючит сенсор на телефоне? В этом случае нужно настроить проблемный дисплей на правильное выполнение команд после качания пальцами или стилусом. Иначе это называется калибровкой экрана.
Возникает такая необходимость чаще после механических повреждений или контакта с водой. И чтобы быть уверенным, что проблемный именно сенсор на Андроиде, нужно:
- снять пленку;
- на клавиатуре попробовать ввести любой символ.
Если выскакивает другая цифра или буква, тачскрин придется откалибровать. Настроить датчик сенсора можно при помощи специальных программ (например Touchscreen Repair), или вручную. В Плей Маркете можно найти большое количество необходимых приложений, причем бесплатных.
Самостоятельная калибровка проводится так:
- в настройках телефона перейти на вкладку «Дисплей»;
- найти пункт, в названии которого будет «калибровка»;
- положить телефон на ровную поверхность и нажать калибровать (в некоторых моделях телефон предложит мишень, по центру которой нужно попасть хотя бы 3 раза);
- перегрузить гаджет и проверить отклик еще раз.