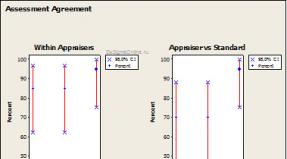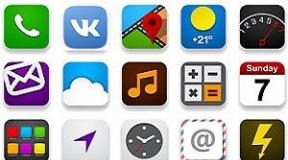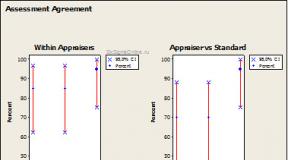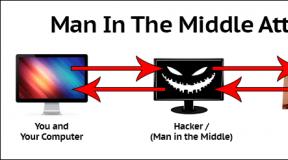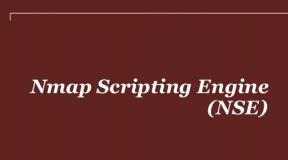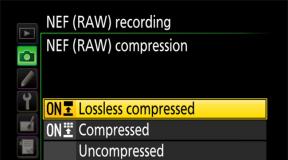Не устанавливается джейлбрейк 9.3 3. Что такое Jailbreak и как установить или удалить джейлбрейк на айфон (iOS)
На днях на нашем ресурсе была опубликована подробная , как сделать джейлбрейк iOS 9.3.3 без компьютера, используя мобильный браузер и при этом не вводя данные Apple ID. Спустя некоторое время способ перестал работать, так как . Однако хакеры смогли переработать инструкцию и снова сделать ее актуальной для джейлбрейк-сообщества. Обновленный «мануал» доступен для просмотра ниже!
Внимание!
- Перед джейлбрейком необходимо выполнить резервную копию данных на вашем устройстве через iCloud или iTunes.
- Предпочтительнее выполнять джейлбрейк на версии прошивки iOS 9.3.3, так как в ней исправлено множество ошибок и повышена безопасность.
- Список поддерживаемых устройств: iPhone 5s, iPhone 6, iPhone 6 Plus, iPhone 6s, iPhone 6s Plus, iPhone SE, iPod Touch 6G, iPad mini 2, iPad mini 3, iPad mini 4, iPad Air, iPad Air 2, iPad Pro.
Как сделать джейлбрейк iOS 9.2 — iOS 9.3.3 из браузера без компьютера?
Шаг 1: Откройте эту статью из браузера Safari с вашего iOS-устройства.
Шаг 2: Перейдите с мобильного устройства по этой ссылке .
Шаг 3: Нажмите на кнопку установки «Install» слева на странице.

Шаг 5: Начнется загрузка приложения PP на ваше устройство. Откройте Пункт управления и следите внимательно за загрузкой приложения. Как только статус изменится от «Loading» (Загрузка) на Installing (Установка), включите Авиарежим для успешной установки. Как только установка завершится, Авиарежим можно выключить.


Шаг 6: После успешной загрузки приложения на устройство необходимо зайти в Настройки — Основные — Управление устройством. Выберите Beijing Hong Yuan Online Technology и нажмите дважды доверять.


Шаг 7: Теперь возвращаемся на главный экран и запускаем приложение PP. Соглашаемся с помощью кнопки ОК на отправку уведомлений. Снимаем птичку напротив PP внизу и нажимаем на круг.

Шаг 8: После этого заблокируйте ваше устройство, подождите 6 секунд, вам придет уведомление об успешном завершении джейлбрейка.

Шаг 9: Теперь разблокируем наше устройство, снова запускаем приложение PP. Вы увидите круг с анимацией загрузки. После завершения устройство будет перезагружено и появится Cydia. Запустите Cydia. Готово!

Обращаем внимание, что джейлбрейк является полупривязанным, то есть после каждой перезагрузки устройства нужно будет запускать приложение PP и нажимать на круг.
После нескольких месяцев ожидания, Pangu, наконец, выпустила новый . Далее мы расскажем как сделать джейлбрейк iOS 9.2 – iOS 9.3.3 на ваш iPhone, iPad или iPod Touch с помощью инструмента Pangu.
Прежде чем приступить к процессу джейлбрейка, ознакомьтесь со следующими замечаниями:
- Pangu поддерживает 64-разрядные устройства, такие как:
- iPhone 6s Plus, iPhone 6s, iPhone 6 Plus, iPhone 6, iPhone 5s, iPhone SE
- iPad Air 2, iPad Air, iPad mini 4, iPad mini 3, iPad mini 2, iPad Pro
- iPod Touch 6G
- Pangu Jailbreak работает на iOS 9.2, iOS 9.2.1, iOS 9.3, iOS 9.3.1, 9.3.2 и iOS 9.3.3.
- Pangu это бесплатный джейлбрейк-инструмент.
- Джейлбрейк от Pangu является привязанным и требует нового запуска при каждой перезагрузке устройства.
- Чтобы использовать Джейлбрейк от Pangu, вам потребуется PC с Windows.
- Убедитесь в том, что вы сделали полную резервную копию вашего устройства с помощью iTunes или iCloud, чтобы вы могли восстановить устройство, в случае если что-то пойдет не так.
Как сделать джейлбрейк iPhone, iPad и iPod Touch на iOS 9.2 – iOS 9.3.3 с помощью Pangu Jailbreak
Инструкция по джейлбрейку iPhone, iPad и iPod Touch на iOS 9.2 – iOS 9.3.3 с использованием Pangu Jailbreak.
Шаг 1:
Для джейлбрейка Pangu, вам необходимо использовать 25PP.
Скачать 25PP:
Шаг 2: После того, как вы скачали 25PP, дважды щелкните по иконке, чтобы открыть установщик и начать установку.
Шаг 3: Подключите ваш iPhone, iPad или iPod Touch к компьютеру с помощью USB-кабеля и запустите 25PP.
Шаг 4: Если ваше устройство работает на iOS 9.2 – iOS 9.3.3, то в окне Pangu Jailbreak появится большая зеленая кнопка. Убедитесь, что устройство подключено к интернету.
Если во время установки появится запрос на ввод кода (капча), введите его, чтобы продолжить. Вам также будет необходимо ввести свой идентификатор Apple ID и пароль (это необходимо, чтобы создать профиль разработчика на устройстве).
Шаг 5:
После того, как установка будет завершена, на главном экране вашего устройства вы увидите приложение PP. Перейдите в раздел Настройки -> Основные -> Профили и управл. устройс…
и откройте профиль разработчика Pangu или тот, который имеет идентификатор Apple, введенный на шаге 4. Нажмите на кнопку “Доверять”.
Шаг 6: Запустите приложение PP Jailbreak и согласитесь получать уведомления.
Шаг 7: Нажмите на круглую кнопку в центре. Также перед установкой, вы можете снять галочку внизу, чтобы не устанавливать PP Assistant.
Шаг 8: Заблокируйте ваше устройство. Начнется процесс джейлбрейка. На экран блокировки вы будете получать push-уведомления. Если появится уведомление “Storage Almost Full” (память почти заполнена), просто пропустите его.
Шаг 9: Во время джейлбрейка не отключайте блокировку устройства. После того, как процедура завершится, устройство автоматически перезагрузится. Если на главном экране вы видите Cydia, то это означает, что процесс джейлбрейка успешно завершен.
При первом запуске Cydia, ей понадобится некоторое время для “Подготовки файловой системы”. После завершения подготовки приложение закроется и перезагрузится, .
При каждой перезагрузке устройства, вам придется заново запускать приложение PP для повторного джейлбрейка. Поэтому не удаляйте это приложение, иначе после перезагрузки вы не сможете сделать джейлбрейк.
Исправление ошибок
Если при вводе Apple ID и пароля вы получаете ошибку, попробуйте отключить функцию “Найти iPhone” и двухэтапную авторизацию Apple ID. Либо создайте новый аккаунт Apple ID.
Во время джейлбрейка iOS 9.2 – iOS 9.3.3 вы получаете такую ошибку?
Pangu утверждают, что Apple, сделал пару исправлений в их внутреннем интерфейсе. Теперь эти исправления мешают пользователям успешно установить приложение PP.
Тем не менее, команда уже нашла обходной путь и работает над обновлением, которое исправит ошибку установки.
Напишите в комментариях, получилось ли у вас сделать джейлбрейк?
Не забудьте присоединиться к нашей группе
Установить jailbreak Phoenix очень просто. Приложение нужно скачать на устройство с помощью программы Cydia Impactor, затем открыть его и запустить процесс. Как и приложение Yalu, джейлбрейк Phoenix является полупривязанным, и это значит, что каждый раз, когда вы перезагружаете своё устройство, вам необходимо заново запускать jailbreak Phoenix.
В данной статье я расскажу вам, как установить jailbreak iOS 9.3.5 на 32-битные устройства, используя Phoenix.
Прежде чем начать, обязательно прочитайте следующие важные данные:
- Этот джейлбрейк поддерживается только 32-битными устройствами, к которым относятся:
- iPhone 5
- iPhone 5c
- iPhone 4s
- iPod touch 5
- iPad 2
- iPad 3
- iPad 4
- iPad mini 1
- 64-битные устройства не поддерживают джейлбрейк Phoenix.
- Jailbreak полупривязанный. Когда вы будете перезагружать свое устройство, джейлбрейк отключится, и вам придётся устанавливать его заново через приложение.
- Jailbreak может установиться не с первого раза. Если при установке будут возникать ошибки, начинайте её заново, пока джейлбрейк не установится.
Как установить Jailbreak Phoenix для iOS 9.3.5 на 32-битных устройствах
1: Скачайте на ваш компьютер файл Phoenix IPA и программу .
2: Подключите к компьютеру свой iPhone, iPad или iPod touch, затем откройте Cydia Impactor.
3: Перетащите файл Phoenix IPA в Cydia Impactor, как показано на скриншоте.
4: Вас попросят ввести ваш Apple ID и пароль. Эта информация будет передана только Apple для регистрации файла IPA. Введите Apple ID и пароль, чтобы Cydia Impactor смогла начать процесс установки приложения.
5: Когда приложение будет установлено, на главном экране появится иконка с названием «Phoenix». Перед тем, как открыть его, зайдите в Настройки > Основные > Профили (также может называться «Управление устройством » или «Профили и управление устройством »).

6: Затем профиль с Apple ID и нажмите кнопку «доверять ».

7: Теперь вернитесь на главный экран и запустите приложение Phoenix.
8: Чтобы начать установку джейлбрейка, нажмите кнопку Prepare for Jailbreak .

После этого начнется процесс установки джейлбрейка. Не трогайте ваше устройство, пока не закончится процесс установки. Когда это произойдёт, устройство самостоятельно перезагрузится, и на главном экране появится иконка Cydia. Если произойдет ошибка, начните установку заново, пока она не сработает. Как сказано на сайте, с эксплойтом могут возникать ошибки, так что вам может понадобиться сделать несколько попыток.
Теперь у вас установлен jailbreakк на устройстве с iOS 9.3.5, и вы можете устанавливать различные твики, открыв приложение Cydia. Когда вы откроете Cydia впервые, приложению понадобится немного времени, чтобы завершить установку. Когда установка закончится, вы можете начать им пользоваться, но помните, что вы можете скачивать только те твики, которые совместимы с вашим устройством.
Как работает полупривязанный jailbreak?
Phoenix – полупривязанный джейлбрейк. Это значит, что, когда вы перезагрузите устройство, он собьётся. Вы не сможете пользоваться установленными твиками, а приложение Cydia вылетит при запуске. Чтобы заново установить джейлбрейк, просто откройте приложение Phoenix и запустите установку. Джейлбрейк снова установится на устройство.
Когда истечёт срок приложения Phoenix и как его переустановить?
Если вы установите приложение Phoenix с помощью бесплатного Apple ID, его срок истечёт через 7 дней. Вам придётся заново устанавливать его через Cydia Impactor, чтобы продлить ещё на 7 дней. Это делается по тем же шагам, что указаны выше. Учтите, что приложение Phoenix нужно только для установки джейлбрейка, так что даже когда срок истечёт, джейлбрейк продолжит работать. Но вам придётся скачать приложение, если вы захотите заново установить джейлбрейк на устройство.
Если установить Phoenix с помощью Apple ID разработчика, срок приложения истечёт только через год.
И он поддерживается на всех 32-битных устройствах с данной версией iOS. Джейлбрейк не работает на 64-битных девайсах, поскольку он использует эксплойт, присутствующий только на 32-битных.
Установить джейлбрейк Phoenix довольно легко. Приложение нужно скачать на устройство с помощью программы Cydia Impactor, затем открыть его и запустить процесс. Как и приложение Yalu, джейлбрейк Phoenix полупривязанный, и это значит, что каждый раз, когда вы будете перезагружать своё устройство, вам придётся заново запускать джейлбрейк Phoenix.
В этой инструкции мы покажем вам, как установить джейлбрейк iOS 9.3.5 на 32-битные устройства, используя Phoenix.
Прежде чем начать, обязательно прочитайте следующие важные данные:
- Этот джейлбрейк поддерживается только 32-битными устройствами, к которым относятся:
- iPhone 5
- iPhone 5c
- iPhone 4s
- iPod touch 5
- iPad 2
- iPad 3
- iPad 4
- iPad mini 1
- 64-битные устройства не поддерживают джейлбрейк Phoenix.
- Джейлбрейк полупривязанный. Когда вы перезагрузите ваше устройство, джейлбрейк отключится, и вам придётся устанавливать его заново через приложение.
- Джейлбрейк может установиться не с первого раза. Если при установке будут возникать ошибки, начинайте её заново, пока джейлбрейк не установится.
Как пользоваться джейлбрейком Phoenix для iOS 9.3.5 на 32-битных устройствах
Шаг 1: Скачайте на ваш компьютер файл Phoenix IPA и программу Cydia Impactor .
Шаг 2: Подсоедините к компьютеру ваш iPhone, iPad или iPod touch, затем откройте Cydia Impactor.
Шаг 3: Перетащите файл Phoenix IPA в Cydia Impactor, как показано на скриншоте.
Шаг 4: Вам нужно будет ввести ваш Apple ID и пароль. Эта информация будет передана только Apple для регистрации файла IPA. Введите Apple ID и пароль, чтобы Cydia Impactor смогла начать процесс установки приложения.
Шаг 5: Когда приложение будет установлено, на главном экране появится иконка с названием «Phoenix». Перед тем, как открыть его, зайдите в Настройки > Основные > Профили (также может называться «Управление устройством» или «Профили и управление устройством»).

Шаг 6: Откройте профиль с Apple ID и нажмите кнопку «доверять».

Шаг 7: Теперь вернитесь на главный экран и запустите приложение Phoenix.
Шаг 8: Чтобы начать установку джейлбрейка, нажмите кнопку Prepare for Jailbreak .

Начнётся процесс установки джейлбрейка. Не трогайте ваше устройство, пока установку не завершится успешно. Когда это произойдёт, устройство перезагрузится, и на главном экране появится иконка Cydia. Если возникнет ошибка, начните установку заново, пока она не сработает. Как сказано на сайте, с эксплойтом могут возникать ошибки, так что вам может понадобиться сделать несколько попыток.
Теперь у вас установлен джейлбрейк на устройстве с iOS 9.3.5, и вы можете устанавливать различные твики, открыв приложение Cydia. Когда вы откроете Cydia впервые, приложению понадобится немного времени, чтобы завершить установку. Когда установка закончится, вы можете начать им пользоваться, но помните, что вы можете скачивать только те твики, которые совместимы с вашим устройством.
Как работает полупривязанный джейлбрейк?
Phoenix – полупривязанный джейлбрейк. Это значит, что, когда вы перезагрузите устройство, он собьётся. Вы не сможете пользоваться установленными твиками, а приложение Cydia вылетит при запуске. Чтобы заново установить джейлбрейк, просто откройте приложение Phoenix и запустите установку. Джейлбрейк снова установится на устройство.
Когда истечёт срок приложения Phoenix и как его переустановить?
Если вы установите приложение Phoenix с помощью бесплатного Apple ID, его срок истечёт через 7 дней. Вам придётся заново устанавливать его через Cydia Impactor, чтобы продлить ещё на 7 дней. Это делается по тем же шагам, что указаны выше. Учтите, что приложение Phoenix нужно только для установки джейлбрейка, так что даже когда срок истечёт, джейлбрейк продолжит работать. Но вам придётся скачать приложение, если вы захотите заново установить джейлбрейк на устройство.
Свежеиспеченный джейлбрейк iOS 9.2 — 9.3.3 вызвал у многих пользователей проблемы при установке — первая версия эксплоита традиционно не отличается стабильностью, отсутствует приложение для Mac, и пароль пользователя. Однако существует альтернативный вариант взлома iOS.
Браузерная версия джейлбрейка Pangu была выпущена доселе неизвестной командой Totoa Team (TT) и не требует подключения iPhone иди iPad к компьютеру посредством Lightning-кабеля, все что нужно для получения доступа к — поддерживаемое устройство (любой iДевайс на базе 64-битного процессора), наличие стабильного интернет-соединения и штатный браузер Safari.
Подготовка к джейлбрейку:
1
. Необходимо отключить пароль экрана блокировки и Touch ID;
2
. Отключить функцию «Найти iPhone
» по пути Настройки
-> iCloud
;
3
. Создать резервную копию устройства (на всякий случай).
Видеоинструкция:
Как сделать джейлбрейк iOS 9.2 — iOS 9.3.3 без компьютера и ввода Apple ID за пару минут
Выполнить саму процедуру джейлбрейка еще проще, чем в случае с десктопным приложением:
1 . Для начала следует перейти по этой ссылке, нажать кнопку «Открыть » и «Установить «.

Начнется процесс загрузки приложения Pangu;

2 . В момент, когда статус загрузки приложения Pangu изменится с «» на «Установка «. Откройте Пункт управления (свайп от низа экрана вверх) и включите Авиарежим (можно и через Настройки -> Авиарежим) .


3
. После завершения установки отключите Авиарежим
.
4
. Перейдите в меню «Настройки
—> Основные
—> Управление устройством
» и подтвердите доверие к профилю от разработчика «Beijing Hong Yuan Online Technology
«;


5
. Теперь запускаем приложение «PP****» (где * — китайские иероглифы) и подтверждаем отправку уведомлений;


6
. В центре появится большой круг — жмем на него и дожидаемся загрузки;
7
. При отображении следующего экрана (скриншот ниже) следует заблокировать устройство кнопкой Power и дождаться прихода push-уведомлений, которые можно проигнорировать;


8
. Последует автоматическая перезагрузка устройства (дважды) — джейлбрейк установлен.

Вылетает Cydia после джейлбрейка iOS 9.2 – iOS 9.3.3, что делать? Решение
В случае, если после установки джейлбрейка описанным выше способом Cydia закрывается сразу после запуска («вылетает»), то следует повторить процедуру, начиная с 3-го пункта ().